Щоб робота комп'ютерної системи прискорилася, можна «пошаманити» з RAM, збільшивши її продуктивність. Як і для чого ще потрібно виставляти налаштування ОЗП, а також де в Біосе змінити частотні і таймінговие налаштування, розповість стаття.

Для чого потрібно налаштовувати оперативну пам'ять в Біосе
Після установки ОЗП поміняти її налаштування буває корисно. Адже без додаткових налаштувань планки оператіви можуть працювати на мінімумі своїх можливостей. А налаштувавши ОЗП по-своєму, можна розігнати її – збільшити частоту. Завдяки цьому можна підвищити продуктивність комп'ютера. Однак варто знати, що не всяка оператива і не всі материнки це підтримують. Так що якщо така можливість потрібна, варто потурбуватися цим перед покупкою комплектуючих.
Рада: якщо планується ставити нові планки в ПК самостійно, краще ставити комплектні моделі, типу HyperX SO-DIMM DDR3, з однаковими таймингами і частотою. В іншому випадку більш високочастотний варіант буде автоматично функціонувати зі швидкістю більш повільного, або вони вступлять в конфлікт і перестане працювати вся система.

Примітка: пара планок по 4 Гб працює ефективніше, ніж одна восьмигігабайтна. Двоканальний режим дає можливість отримати приріст продуктивності ЦП на 5-10%, а GPU – до 50%. Якщо в ПК 4 слота, а у користувача – два модуля, то для активації багатоканальні слід встановити їх через один.
Читайте також: Як правильно вибрати процесор для ПК: 5 обов'язкових деталей
Як налаштувати оперативну пам'ять в Біосе
Є три основні способи, які дозволяють змінити налаштування в BIOS . Кожен з них відповідає прошивці материнської плати, встановленої в системі. З цієї причини користувачеві слід вивчити характеристики материнки перш, ніж щось міняти.
Попередження! Чіпати підсистему непідготовленому користувачеві означає можливість щось зіпсувати, порушити умови гарантії. Якщо є невпевненість – краще піти до фахівця.
Award BIOS
1. Поки комп'ютер перезавантажується, зайти в БІОС за допомогою спеціальної клавіші або поєднання клавіатурних кнопок. Воно може бути різним у залежності від материнки.
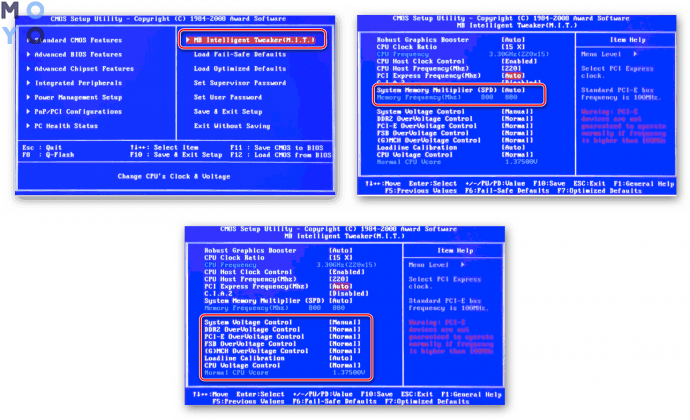
2. Використовувати комбінацію Ctrl + F1, щоб потрапити до налаштувань.
3. Відкриється віконце, де потрібно стрілками клавіатури перейти до «MB Intelligent Tweaker (MIT)» і натиснути Enter.
4. У наступному меню знайти «System Memory Multiplier». Тут можна виставити тактову частоту ОЗП в більшу або меншу сторону, змінивши множник. Не варто занадто завищувати вказане значення, інакше є ризик зробити тільки гірше.
Важливо! Будь-які зміни варто вносити поступово: на крок за раз, а після кожної зміни перезавантажувати ПК і перевіряти, чи все в порядку.
5. Зберегти зміни параметрів, вийти.
Після рекомендується запустити софт для тестування оперативної пам'яті. Це може бути AIDA64 або будь-який доступний користувачеві аналог.
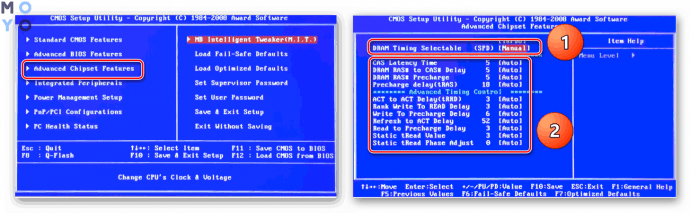
Примітка: можна підвищити продуктивність оперативки, збільшивши напругу, але робити це слід вкрай обережно. Безпечний максимум – 0,15 вольта.
Цікаво: материнську плату вибрати – 8 ключових критеріїв
AMI BIOS
Ця система особливо не відрізняється від попередньої. Хіба що змінені назви пунктів. Так, після входу потрібно знайти «Advanced BIOS Features» і перейти в «Advanced DRAM Configuration», а потім поміняти налаштування аналогічно вищенаведеною схемою.
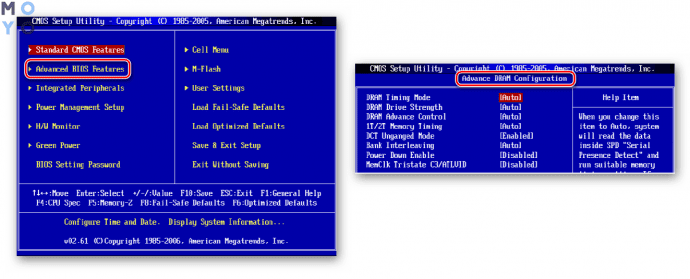
UEFI BIOS
Рішення, яке встановлено в більшості сучасних материнок. Відрізняється зрозумілим і привабливим інтерфейсом, як правило, русифіковане і підтримує керування мишею. Для власників таких плат переміщення по розділах БІОСа стрілками залишилося в минулому.
Можливостей налаштування оперативної пам'яті тут значно більше, ніж в попередніх версіях. Що можна робити, підказує таблиця.
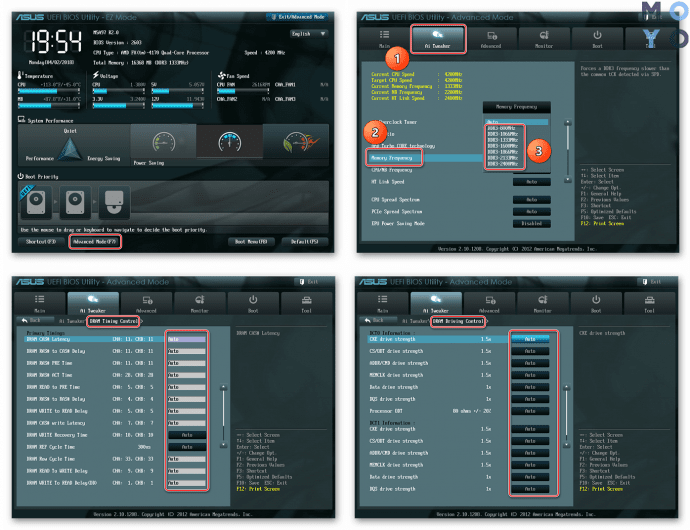
| Як налаштовувати оперативну пам'ять в UEFI BIOS | |
|---|---|
| Крок 1 | Увійти в БІОС. |
| Крок 2 | 1. ЗА допомогою клавіші F7 перейти в розділ «Advanced Mode». |
| 2. Перейти у вкладку «Ai Tweaker». | |
| 3. Знайти «Memory Frequency» і в випадаючому вікні вибрати бажану частоту ОЗП. | |
| Крок 3 | Нижче в списку є розділ «DRAM Timing Control» для зміни таймингов. |
| За умовчанням в цьому розділі встановлено значення «Auto», але час відгуку можна змінити вручну. | |
| Крок 4 | Повернутися в меню «Ai Tweaker» і увійти в розділ «DRAM Driving Control». Тут є можливість розігнатиоперативну пам'ять шляхом збільшення множника. |
| Тут є розділ «DRAM Voltage»: процес розгону оперативки здійснюється підняттям напруги. | |
| Потрібно бути обережніше з цією настройкою: значення підвищувати поступово і в міру. | |
| Крок 5 | 1. Після внесення змін потрібно вийти на сторінку розширених налаштувань і перейти в пункт і «Advanced». |
| Увійти в «Northbridge» – розділ параметрів північного мостаматеринської плати. | |
| 3. Натиснути на рядок «Memory Configuration». Так відкривається доступ до редагування параметрів конфігурації модулів ОЗП: увімкнення і виключення контролю, корекції помилок (ECC) RAM та інше. | |
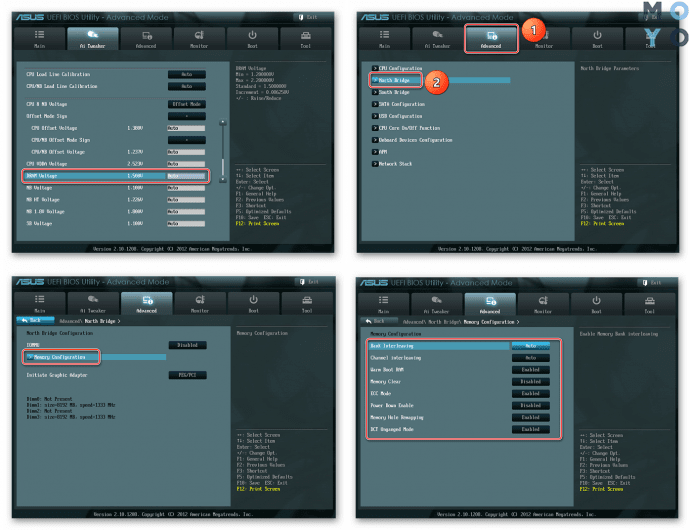
Дізнайтеся: процесор краще для ігор, AMD або INTEL – вибираємо з 2 виробників
Як змінити таймінги оперативної пам'яті в Біосе
Таймінги позначають кількість тактових імпульсів, які потрібні оперативці, щоб виконати певну операцію. Чим нижче таймінг, тим продуктивніше ОЗП, тому зміна таймінгів – процедура корисна.
Але проводити подібні операції інтуїтивно – небезпечна затія, адже так можна вивести ОЗП з ладу, і реанімувати модулі, швидше за все, вже не Вдасться. Тому необхідно попередньо ПРОТЕСТУВАТИкомплектуючі базовими інструментами Windows. Якщо оператива працює нормально, можна налаштовувати таймінги. Потім в Віндовс можна перевірити, чи успішно пройшла настройка.
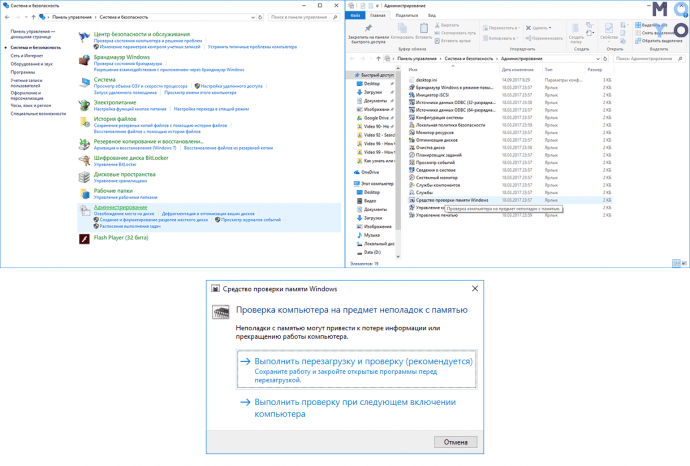
| Як тестувати роботу оперативної пам'яті і поміняти тайминги | |
| Частина 1: попереднє тестування ОЗП вВіндовс | Відкрити панель керування. |
| Вибрати «Система і безпека». | |
| Увійти в «Адміністрування». | |
| Вибрати «Засіб перевірки пам'яті Windows» → «Виконати перезавантаження і перевірку пам'яті». | |
| Частина 2: зміна таймінгів в Біосе | 1. Перезавантажити комп'ютер. |
| 2. Увійти в розширені налаштування BIOS і перейти у вкладку «Advanced». | |
| Робити це потрібно поетапно. | |
| У пункті «CAS Latency»: | |
| |
| |
| |
| Якщо показники продуктивності підвищилися, то можна продовжувати знижувати час відгуку, але на цей раз виставляючи значення в пункті «RAS Precharge delay ». | |
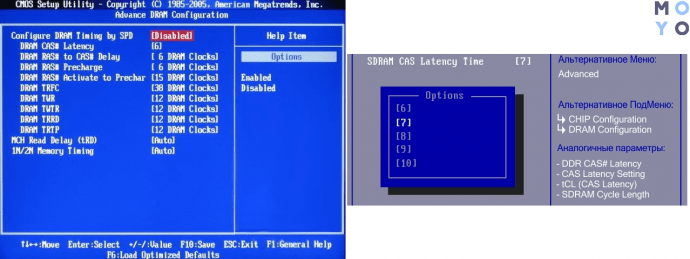
Рекомендується виконувати подібні операції саме через BIOS: в разі збою користувач зможе швиденько відкотити параметри до заводських.
Корисно: Установка процесора на материнську плату: 3 кроку
Як поміняти частоту оперативної пам'яті в Біосе
Де виставляти значення – вже було описано в розділі про налаштування, тому тут розповідається про те, що слід враховувати при зміні.
Що потрібно мати на увазі:
- Коли користувач сам виставляє частоту, наприклад, 2400 МГц, оперативка функціонує на базових таймингах, наприклад, 11-14- 14-33. Але і при зниженому відгуку багато моделей функціонують без перебоїв.
- Найбільш ефективне поєднання: таймінг – низький, частота – висока, проте потрібно враховувати сумісність значень.
- Для підвищення швидкодії рекомендується активувати двоканальний режим, а якщо в материнке є 8 гнізд під планки пам'яті – ще краще: це вже двоканальний режим.

Цікаво: показники 16-гігабайтного комплекту HyperX Predator складають 3600 МГц. А ще у нього є підсвічування і підтримка технології Extreme Memory Profiles, яка дозволяє швидше і зручніше налаштовувати пам'ять.
- Варто розуміти, що успіх при розгоні не гарантований на 100%. При занадто завищених параметрах пам'ять не буде працювати.
- Якщо після декількох спроб запустити PC система не відповідає, необхідно скасувати всі, що змінилося. У цьому допоможе перемичка Clear CMOS (вона ж – JBAT).

Геймерам: кращих моделей недорогих ігрових відеокарт
«Прокачати» RAM так, щоб вона продемонструвала свої кращі показники, щоб додати швидкості PC, не складно. Потрібно лише знати, як правильно міняти налаштування і діяти обережно.




в мене lenovo ideapad gaming 3, і на нему нема вкладки advanced і f7 не працює, нічого пов'язаного з озу нема, з UEFI до legasy не можу знайти перехід теж