Майкрософтовская операционка обеспечивает должную взаимозаменяемость устройств ввода. Есть возможность перемещаться между графическими элементами стрелочками и табом, или юзать экранную клаву и клацать по ней мышкой.

Если грызунишка с тачпадом «бастуют», всегда можно перезагрузить лэптоп клавой. Стрелки обычно обеспечивают переходы между элементами в рамках одного блока интерфейса, а Tab перекидывает к другим иконкам.
Перезагрузка ноутбука клавой
В мегапопулярной Винде многие операции можно делать разными способами, поэтому не удивительно, что на вопрос, как перезагрузить подвисший ноутбук с помощью кнопок клавиатуры, существует несколько ответов:
|
Способ
|
Особенности |
| Через «Пуск» | Повторяем классический алгоритм действий без помощи мыши |
| Alt + F4 | Перезагружаемся после закрытия приложух |
| Кнопочка питания | Жесткий ребут, срабатывающий почти всегда |
| Ctrl + Alt + Delete | Попутное посещение «Диспетчер задач» порой избавляет от необходимости ребута |
| Командой shutdown | Нужно зайти в «Выполнить» или командную строку |
Подробности читайте далее.
Лэптоп для игр: Acer Predator Triton 300: обзор игрового ноутбука в 12 разделах
Через «Пуск»
Для запуска программ и завершения работы ПК принято использовать кнопку «Пуск». Первым появлением она обязана 95-ой Винде, приятно удивившей пользователей своими возможностями в конце ХХ века. До релиза Windows 8 никому и в голову не приходило, что кнопка «Пуск» может оказаться лишней. Тем не менее в «восьмерке» ее убрали. Впрочем, скучать по привычной кнопочке пришлось недолго. Майкрософтовцы вернули ее на привычное место уже в следующей версии операционки.
В зависимости от версии Windows 10, за работу «Пуска» отвечает «Проводник» или отдельное приложение. При легком зависании ноута кнопка может остаться рабочей. В этом случае никто не помешает ей воспользоваться, даже если из устройств ввода в адеквате только клава. Алгоритм следующий:
- Клацаем Win (клавиша с майкрософтовским флажком) или Ctrl + Esc. Это равносильно клику мышкой по «Пуску».
- Нажимая на стрелочки, перемещаемся в «Завершение работы» и выбираем пунктик «Перезагрузка».
После нажатия последней кнопочки на клавиатуре смотрим, как система перезагружает ноутбук. Если «Пуск» не подвис, все должно получиться.
Лэптоп для деловых людей: Lenovo ThinkBook 15 G2 ITL: обзор 2-го поколения бизнес-ноутбука
Через Alt + F4
Радует, что кроме «трех веселых клавиш» майкрософтовцы предусмотрели и другие алгоритмы перехода к перезагрузке без помощи мыши и тачпада. Вариант с Alt + F4 чаще используют для закрытия активного окна, но если задействовать эту парочку несколько раз, то открытые проги закончатся и появится интерфейс, который позволит как выключить, так и перезагрузить заглючивший компьютер с помощью кнопочек клавиатуры. Если нажмете Enter — ПК выключится. Чтобы отправить его в перезагрузку, нужно с помощью стрелочек выбрать соответствующий пункт меню.

Нажимать Alt + F4 можно без опаски потерять инфу, например, в открытом текстовом редакторе. Если приложуха не зависла — высветится окошко с предложением сохранить набранный текст. После подтверждения или неподтверждения действия документ благополучно закроется. Способ не самый быстрый, но зато максимально корректный, подходит для случаев, когда не хочется терять ценную инфу.
Проверяем аккумулятор лэптопа: Проверка батареи ноутбука командой и 6 программами
Через кнопку питания
Стационарные ПК в плане возможности внештатной перезагрузки лучше ноутов, поскольку у них кроме кнопки питания есть аппаратный рестарт. После нажатия на него комп перезагрузится, даже если операционная система наглухо зависла. У ноутов только одна кнопка питания. Перезагрузить девайс с ее помощью не получится, можно только выключить. Если стоит задача привести в чувство подвисший лэптоп, то перезагрузка и выключение-включение в большинстве случаев дают одинаковый эффект.
Для выключения ноута кнопкой, по аналогии со стационарным компом, смартфоном или другим цифровым устройством, нужно нажать на нее и подержать несколько секунд. Лэптоп, скорее всего, поймет, что от него требуется и послушно потухнет. В тяжелых случаях вопрос решается снятием на несколько минут аккумулятора. Такой вариант актуален, если техника не на гарантии и батарея съемная.

Нажатие кнопки питания — самый жесткий вариант, при котором возможна потеря несохраненной информации. Перед тем, как перезапустить подвисший ноутбук с помощью Power на клавиатуре или рядом с ней, попробуйте менее радикальные варианты.
Обходимся без мышки: Как пользоваться компьютером без мышки: 2 подхода к решению проблемы зависшего манипулятора
Через тройку Ctrl + Alt + Delete
Магическая тройка клавиш — старинный способ перезагрузки, эффективный, начиная с ранних версий Винды. После их нажатия откроется «Диспетчер задач», что во многих случаях дает возможность избежать перезапуска. В Диспетчере есть вкладка «Процессы», в которой отображаются все задействованные Виндой программы, в том числе подвисшие. С помощью Tab и стрелок можно перейти на «бастующую» приложуху, кликнуть кнопку контекстного меню, и снять задачу. Возможно, это станет решением проблемы, и перезагружать операционку не понадобится.

С другой стороны, никто не мешает запустить перезагрузку сразу после нажатия веселой троицы. Нужно табом переместиться на значок питания, расположенный справа внизу. После Enter откроется 2 пункта, в том числе — ребут.
Как еще перезапустить компьютер 3 кнопками с помощью клавиатуры? Повторите «волшебную» троицу дважды.
Через командную строку или окошко «Выполнить»
Прежде чем воспользоваться командной строкой, нужно до нее добраться. Для этого:
- жмем Win,
- пишем cmd,
- давим Enter.
Для запуска перезагрузки понадобится командочка shutdown. Для ее ввода необязательно запускать cmd: можно сразу клацнуть Win + R, после чего нарисуется окошко «Выполнить».
Работа shutdown зависит от параметров:
- –r — перезагрузка через минуту;
- –l — завершение текущей сессии;
- –h — переход в гибернацию;
- –a — отмена перезапуска, заданного командой с параметром –r;
- –r –t 0 — немедленная перезагрузка.
Если вместо 0 поставить другое число, комп выдержит паузу, равную соответствующему количеству секунд, а потом перезагрузится. Команда shutdown хороша тем, что дает возможность как перезагрузить подвисшую Виндовс 10 с ноутбучной клавиатуры, так и завершить сессию операционки.
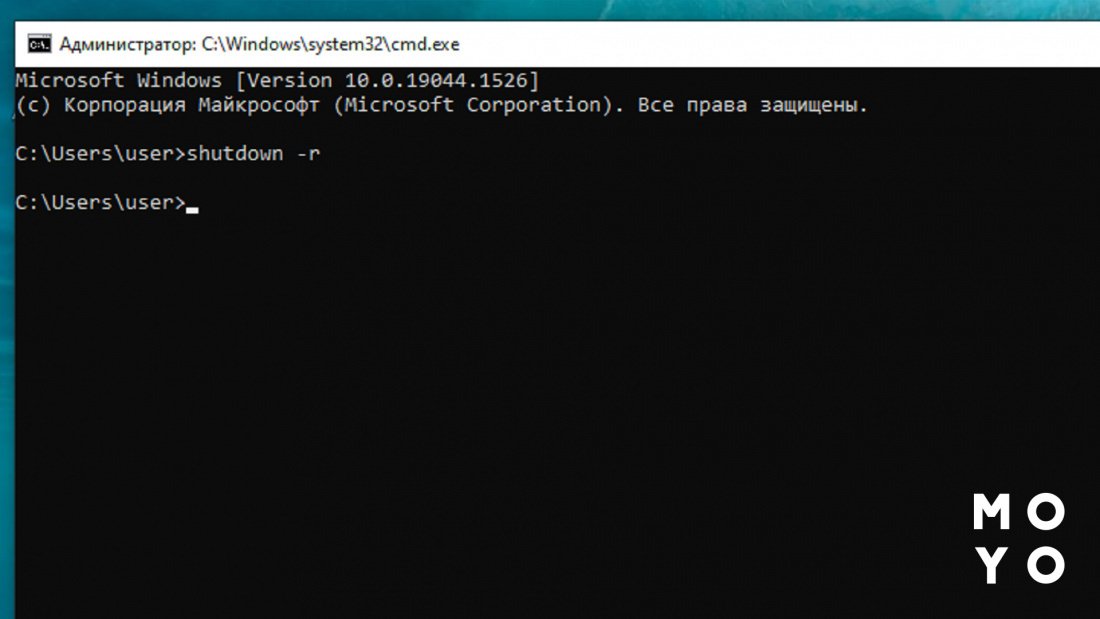
Shutdown используют не только простые пользователи, но и администраторы, обслуживающие компьютерные сети. Инструмент дает возможность перезагружать/выключать удаленный ПК и т.п.
Интересная статья: На ноутбуке не работает клавиатура 7 причин неисправностей и способы их устранения
С помощью ярлыка
В ситуации, когда частенько приходится перезагружать комп без мышки и тачпада, имеет смысл создать ярлык:
- Клацаем правой по рабочему столу.
- Выбираем в менюшке пунктик для создания ярлыка.
- В окошке с расположением объекта пишем shutdown с подходящими параметрами.
Созданную иконку можно переименовать, назвать ее, например, «Перезагрузка». При желании можно выбрать другой значок ярлыка, к примеру, с красной кнопочкой отключения питания.
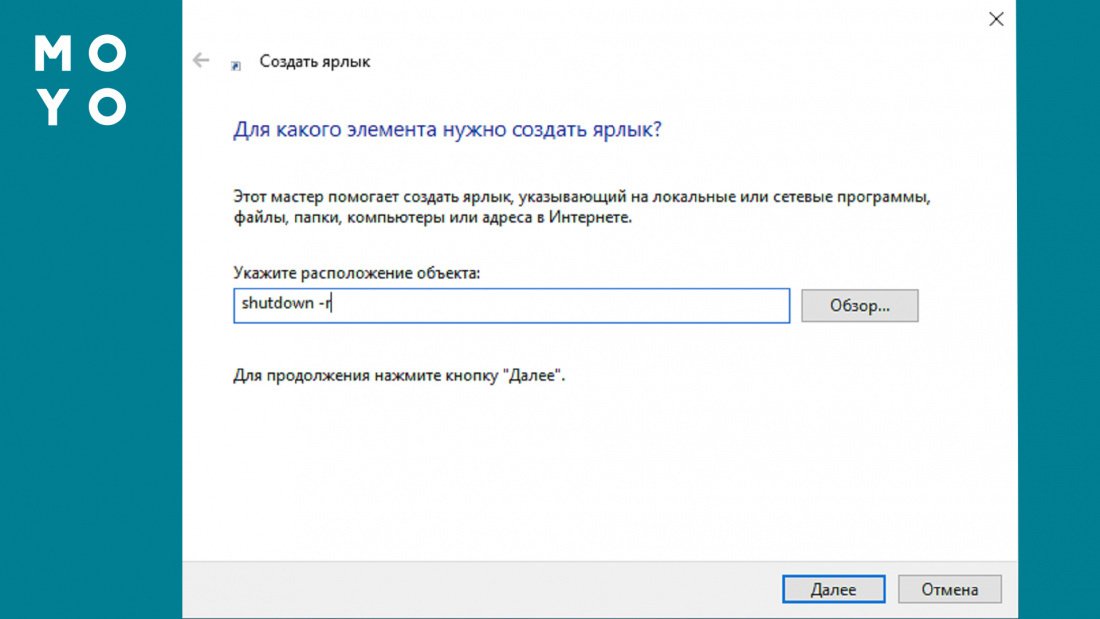
В заключение — довольно редко используемый вариант перезагрузки с помощью PowerShell. Чтобы воспользоваться им, клацните Win + X и выберите соответствующий пункт меню. Рабочая команда: Restart-Computer –force. Единственный параметр force тут означает принудительный перезапуск лэптопа. Команда Restart-Computer тоже дает возможность ребутить комп с задержкой. Для этого используют параметр delay. Функционал PowerShell не уступает shutdown, можно даже перезагрузить несколько удаленных системников одним махом.
Сравнение крутых таблетов: Сравнение планшетов Microsoft Surface Pro 7 и Microsoft Surface Pro 7 Plus: 6 основных различий



