Как узнать разрешение монитора, не имея под рукой документ изготовителя? Проблема актуальна для многих, особенно, начинающих пользователей. Зная точные числа, можно поставить наиболее высокие способности для просмотра видеофайлов, гейминга и прочих программ.
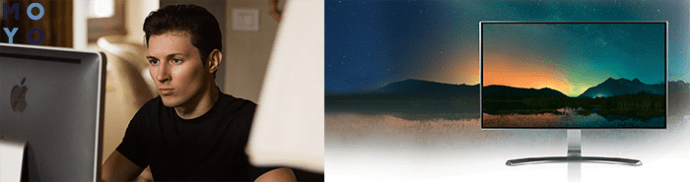
Перед тем, как корректировать разрешение экрана монитора, как и узнать точные данные о конфигурации, стоит уточнить, что этот термин означает.
Полезная статья: Как правильно настроить монитор, яркость, цветопередачу: 9 шагов
Что такое разрешение экрана монитора
Это суммарность точек, размещенных в горизонтальной и вертикальной линии. Выражаются формулой, например 800 х 600, где первое число — горизонтальный показатель, а второе — вертикальный. Перемножив их между собой, получается общее количество пикселей конкретной модели.
Пиксель имеет трехцветный формат, из которых создается картинка. Чем их больше, тем четче и насыщенней будет графическая визуализация. Кроме того, плотность этих точек указывается в двух показателях — полезном и цветовом разрешении:
- в первом случае указывается разрешительная способность свободного места на дисплее. Без учета функциональных панелей и других элементов, заданных производителем программной оболочки. К таким относится панель задач. Она не несет пользу при отображении графики, поэтому не берется во внимание;
- цветовой показатель значится суммарностью бит на один pixel. Чем больше бит представляет один цвет, тем качественней и точнее будет трансляция цветовой палитры. Сравнить соразмерность градаций можно в таблице ниже.
| Биты | Количество цветов | Определение |
|---|---|---|
| 1 | 2 | черно-белое |
| 8 | 256 | |
| 16 | 65536 | High Color |
| 24 | 16.5 млн | True Color |
Как узнать какое разрешение у монитора стандартными способами
Для уточнения параметров не обязателен паспорт устройства. Модель пишется на наклейке, которая располагается сзади на крышке. Наименование можно ввести в поисковике на сайте производителя и узнать подробности об аппаратной составляющей. Также есть и другие методы, которые потребуют пару минут времени.
Панель управления
Метод достаточно прост и за несколько кликов позволяет определить не только текущую плотность, но и максимально возможную, а также данные о частоте обновления, модели.
1. После входа, перейти на «оборудование и звук» и потом в меню с устройствами и принтерами.
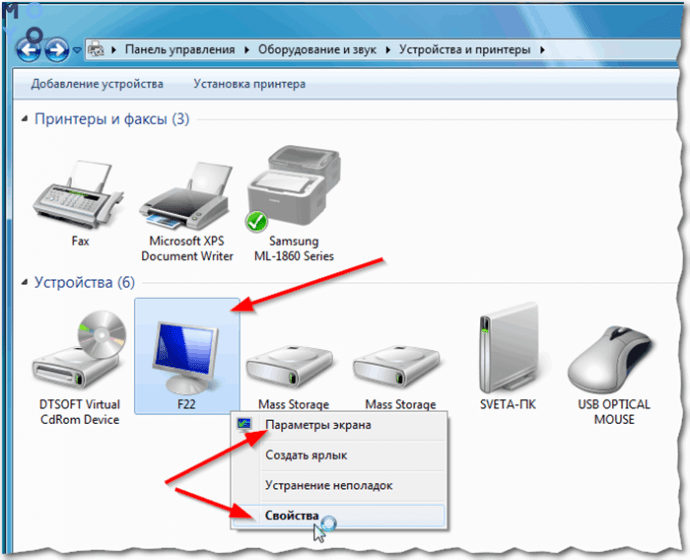
2. Правой кнопкой мыши на иконке монитора активировать «Свойства». Здесь же можно внести другой показатель с сохранением корректировки.
Параметры системы
Способ не сложнее первого с минимальным требованием опыта и навыков. В свободной зоне экрана кликнуть клавишей манипулятора, расположенной справа, и выбрать «Параметры экрана».
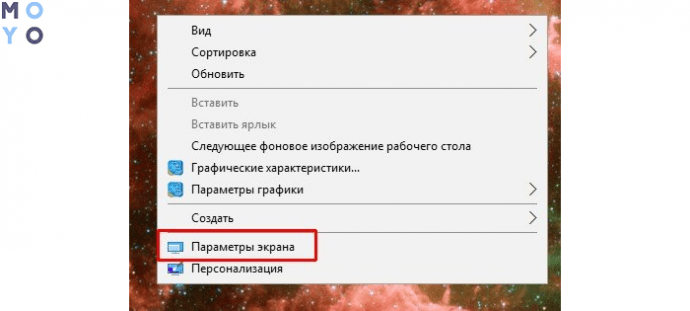
После чего откроется отдельное окно с этими и другими характеристиками. Обычно установлен наибольший показатель, но можно выбирать по собственному усмотрению. Обратные настройки осуществляются тем же методом.
Утилиты для настройки видеокарт
Производители видеокарт чаще всего наделяют графический адаптер программными возможностями. В них можно исправлять и отслеживать реальную плотность пикселей. Часто фирменная панель висит в трее и значится красочной иконкой, которую невозможно упустить из виду.
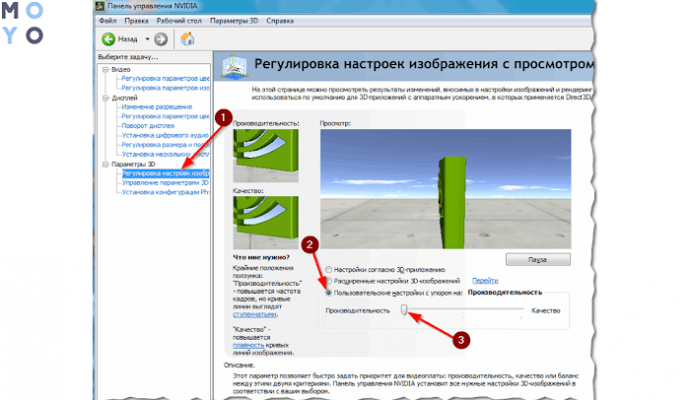
Интеловские платы даже интегрированного типа представлены отдельным значком. Нажав на него, можно попасть в настройки и изменить количество пикселей, частоту развертки и много других свойств.
Командная строка
Такой метод считают удобным продвинутые юзеры, однако с этой задачей справится и новичок. Для начала скачивается миниатюрная утилита QRes. Она не обременит память и пространство, зато поможет выполнять простые и сложные задачи в конфигурации большинства параметров монитора.
Сохранить ее лучше в системном хранилище, но если оставить в другом месте, суть не поменяется. Итак, когда файл распакован и установлен, выполняются следующие действия.
- Нажатием Win+R вызов строки и после ввод cmd.exe.
- В отдельном окне открывается строка с указанными параметрами формата Х — горизонталь, Y — вертикаль. По умолчанию стоят текущие значения, их можно устанавливать в ручном режиме на такие, что подходят под определенные задачи.
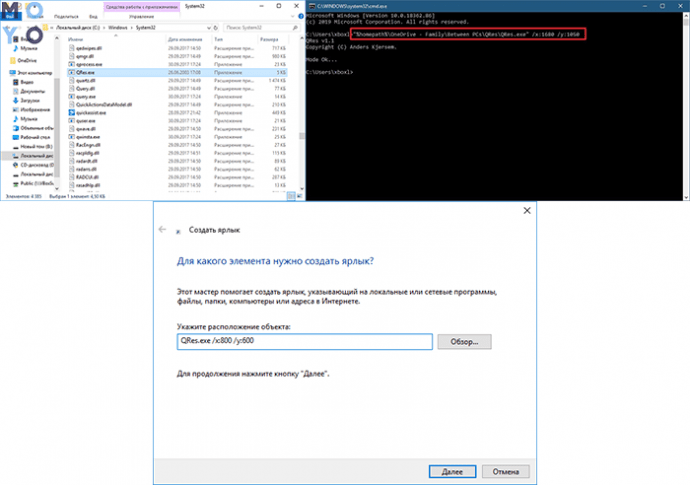
Для опытных предусмотрено применение скриптов, которые позволяют регулировать свойства экрана. Задавая готовые команды, что хранятся в блокноте или другом удобном текстовом документе. Стоит отметить, параметры меняются сразу же, без подтверждений и перезагрузок. Именно поэтому многие склоняются к такому способу.
Интересная статья: Какая частота монитора лучше: 5 подсказок как правильно выбрать
Как узнать родное разрешение монитора сторонними программами
Если вышеуказанные варианты не внушают доверия и остаются сомнения в точности характеристик, есть возможность применить проверенные сторонние ресурсы. Важно помнить, что скачивать какие-либо файлы лучше с официального сайта разработчика, чтобы не подхватить вирус.
AIDA64
Известная утилита даже неопытным юзерам, показывающая в деталях всю аппаратную информацию. Чтобы отыскать среди многочисленных данных нужный раздел, следует перейти в «Отображение» и пункт «Рабочий стол». Он не только укажет на текущее состояние, но и решит задачу о том, как узнать максимальное разрешение монитора. Эта информация будет в соответствующей строке.
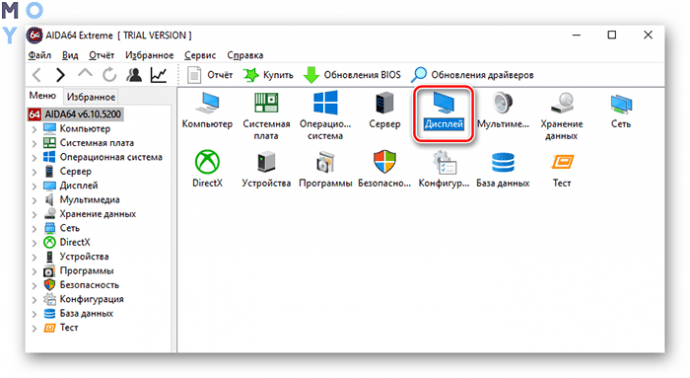
Несмотря на то, что разработка распространяется на платной основе, пробной версии хватит, чтобы воспользоваться ею несколько раз.
Custom Resolution Utility
Доступная каждому программка, с которой справится любой «чайник». Скачав любую из версий, распаковать в хранилище и запустить exe от администратора. В открывшемся окне можно не только увидеть показатели в реальном времени, но также изменить значения плотности точек, частоты и многих других параметров.
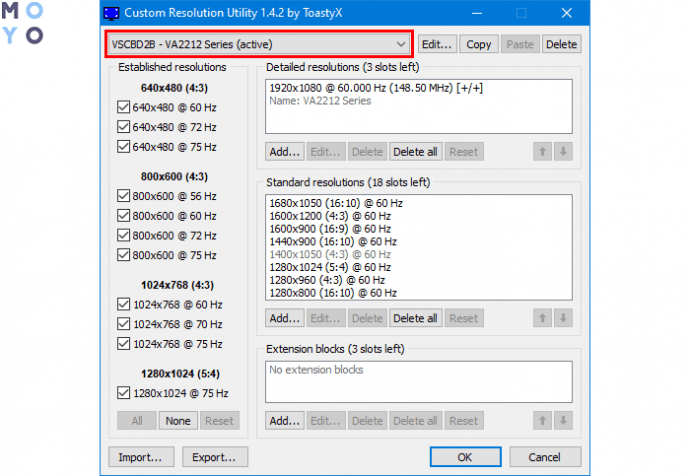
Единственным недостатком является невозможность протестировать изменения. Дисплей сразу перейдет в установленный режим. Если нужно только узнать разрешение — никаких проблем не возникнет.
MultiMonitor Tool
Самый легкий способ, при котором устанавливается файл, запускается одним кликом и в главном окне виден искомый параметр, без переходов и вкладок.
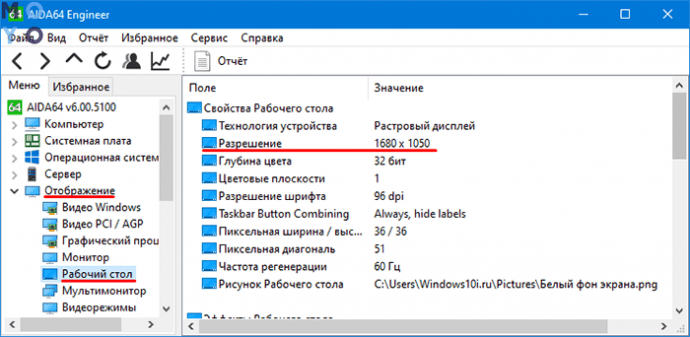
Разрешение экрана — важная характеристика для качества картинки. Показатель можно менять по своему усмотрению. Вместе с тем существует максимально допустимый предел, после которого монитор не в состоянии загрузить пользовательские установки.
Выдается информация в числовом показателе пикселей по горизонтали и высоте. Как вариант, публикуется число в ppi (pixels per inch), но чаще владельцам компьютерной техники удобен первый метод.
На заметку: 3 популярных вида матрицы: IPS, PLS и TN — какой монитор лучше



