Як дізнатися роздільна здатність монітора, не маючи під рукою документ виробника? Проблема актуальна для багатьох, особливо, початківців користувачів. Знаючи точні числа, можна поставити найбільш високі здібності для перегляду відеофайлів, гейминга і інших програм.
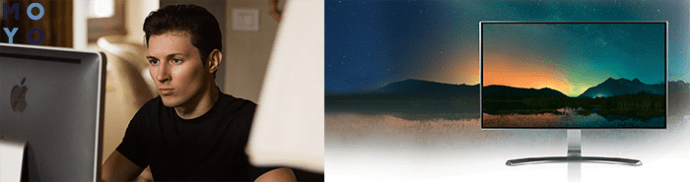
Перед тим, як коригувати роздільна здатність екрана монітора, як і дізнатися точні дані про конфігурацію, варто уточнити, що цей термін означає.
Корисна стаття: Як правильно налаштувати монітор, яскравість, кольору: 9 кроків
Що таке роздільна здатність екрана монітора
Це сумарність точок, розміщених в горизонтальній і вертикальній лінії. Виражаються формулою, наприклад 800 х 600, де перше число – горизонтальний показник, а друге – вертикальний. Перемноживши їх між собою, виходить загальна кількість пікселів конкретної моделі.
Піксель має триколірний формат, з яких створюється картинка. Чим їх більше, тим чіткіше і більш насиченою БУДЕграфічна візуалізація. Крім того, щільність цих точок вказується в двох показниках – корисному і колірному вирішенні:
- в першому випадку вказується дозвільна здатність вільного місця на дисплеї. Без урахування функціональних панелей і інших елементів, заданих виробником програмної оболонки. ДО таких належить панель задач. Вона не несе користі при відображенні графіки, тому не береться до уваги;
- колірний показник значиться сумарний біт на один pixel. Чим більше біт представляє один колір, тим якісніше і точніше буде трансляція кольорової палітри. Порівняти відповідність градацій можна в таблиці нижче.
| Біти | Кількість кольорів | Визначення |
|---|---|---|
| 1 | 2 | чорно-біле |
| 8 | 256 | |
| 16 | 65536 | High Color |
| 24 | 16.5 млн | True Color |
Як дізнатися який роздільна здатність у монітора стандартними способами
Для уточнення параметрів не обов'язковий паспорт пристрою. Модель пишеться на наклейці, яка розташовується ззаду на кришці. Найменування можна ввести в пошуковику на сайті виробника і дізнатися подробиці про апаратної складової. Також є й інші методи, які зажадають пару хвилин часу.
Панель керування
Метод досить простий і за кілька кліків дозволяє визначити не тільки поточну щільність, але і максимально можливу, а також дані про частоту оновлення, моделі.
1. Після входу, перейти на «обладнання та звук» і потім в меню з пристроями і принтерами.
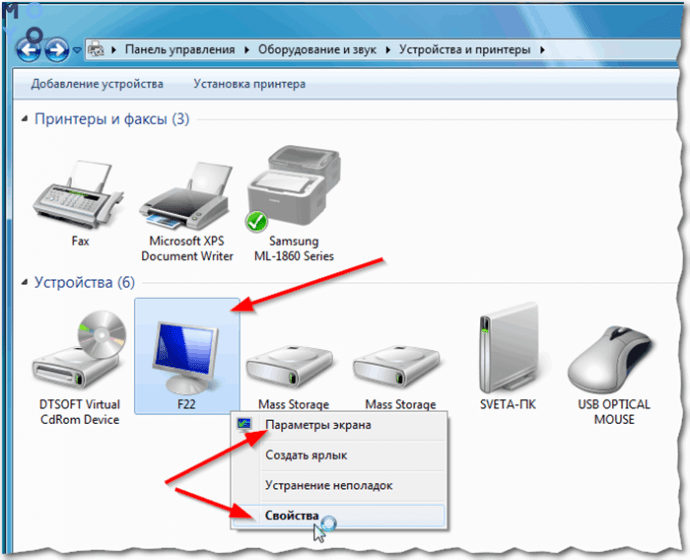
2. Правою кнопкою миші на іконці монітора активувати «Властивості». Тут же можна внести інший показник зі збереженням коригування.
Установки системи
Спосіб не складніше першого з мінімальним вимогою досвіду і навичок. У вільній зоні екрану клікнути клавішею маніпулятора, розташованої праворуч, і вибрати «Параметри екрану».
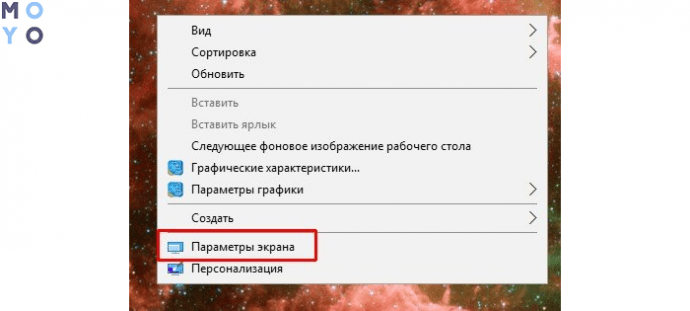
Після чого відкриється окреме вікно з цими та іншими характеристиками. Зазвичай встановлено максимальний показник, але можна вибирати на власний розсуд. Зворотні налаштування здійснюються тим же методом.
Програми для налаштування відеокарт
Виробники відеокарт найчастіше наділяють графічний адаптер програмними можливостями. У них можна виправляти і відстежувати реальну щільність пікселів. Часто фірмова панель висить в треї і значиться барвистою іконкою, яку неможливо випустити з уваги.
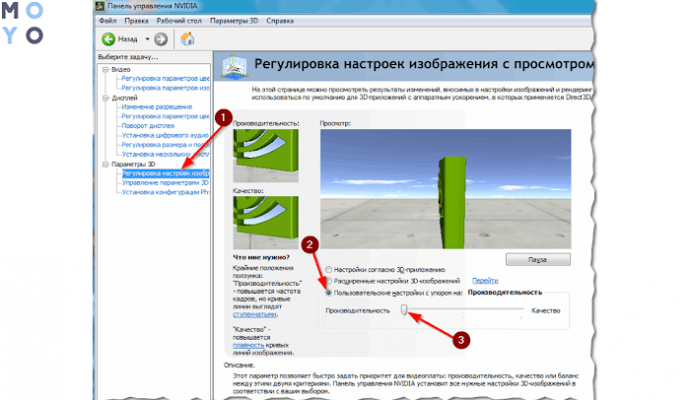
Интеловский плати навіть інтегрованого типу представлені окремим значком. Натиснувши на нього, можна потрапити в налаштування і змінити кількість пікселів, частоту розгортки і багато інших властивостей.
Командний рядок
Такий метод вважають зручним просунуті юзери, проте з цим завданням впорається і новачок. Для початку скачується мініатюрна утиліта QRes. Вона не обтяжить пам'ять і простір, зате допоможе виконувати прості і складні завдання в конфігурації більшості параметрів монітора.
Зберегти її краще в системному сховище, але якщо залишити в іншому місці, суть не зміниться. Отже, коли файл розпакований і встановлений діє таким чином.
- Натисканням Win + R рядки і після введення cmd.exe.
- В окремому вікні відкривається рядок із зазначеними параметрами формату Х – горизонталь, Y – вертикаль. За замовчуванням стоять поточні значення, їх можна встановлювати в ручному режимі на такі, що підходять під певні завдання.
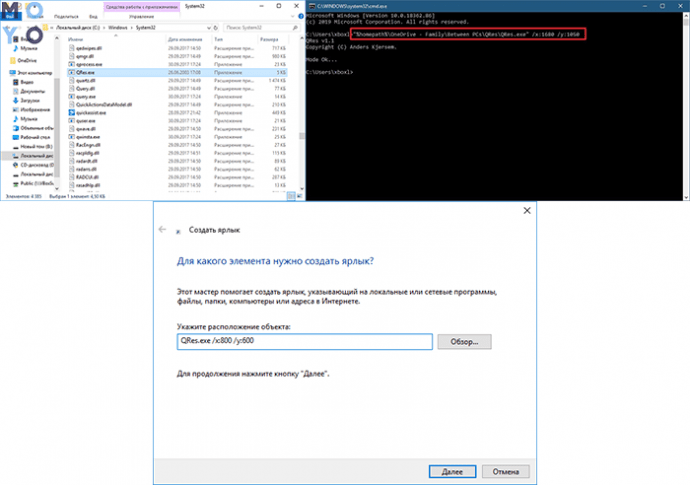
Для досвідчених передбачено застосування скриптів, які дозволяють регулювати властивості екрану. Ставлячи готові команди, що зберігаються в блокноті або іншому зручному текстовому документі. Варто відзначити, параметри міняються відразу ж, без підтверджень і перезавантажень. Саме тому багато хто схиляється до такого способу.
Цікава стаття: Яка частота монітора краще: 5 підказок як правильно вибрати
Як дізнатися рідний роздільна здатність монітора сторонніми програмами
Якщо вищевказані варіанти не вселяють довіри і залишаються сумніви в точності характеристик, є можливість застосувати перевірені сторонні ресурси. Важливо пам'ятати, що завантажувати будь-які файли краще з офіційного сайту розробника, щоб не підхопити вірус.
AIDA64
Відома утиліта навіть недосвідченим користувачам, що показує в деталях всю апаратну інформацію. Щоб відшукати серед численних даних потрібний розділ, слід перейти в «Відображення» і пункт «Робочий стіл». Він не тільки вкаже на поточний стан, а й вирішить завдання про те, як дізнатися максимальний роздільна здатність монітора. Ця інформація буде у відповідному рядку.
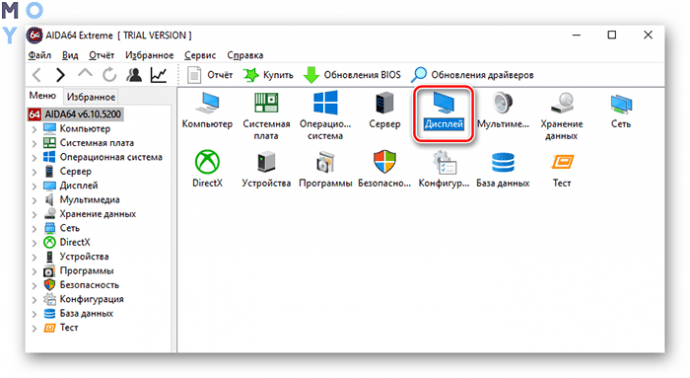
Незважаючи на те, що розробка поширюється на платній основі, пробної версії вистачить, щоб скористатися нею кілька разів.
Custom Resolution Utility
Доступна кожному програмка, з яким справиться будь-який «чайник». Завантаживши будь-яку з версій, розпакувати в сховище і запустити exe від адміністратора. У вікні можна не тільки побачити показники в реальному часу, але також змінити значення щільності точок, частоти і багатьох інших параметрів.
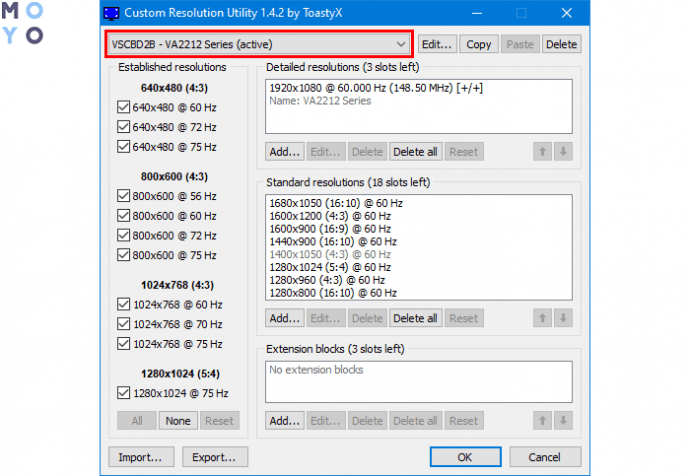
Єдиним недоліком є неможливість протестувати зміни. Дисплей відразу перейде в установлений режим. Якщо потрібно тільки дізнатися роздільна здатність – ніяких проблем не виникне.
MultiMonitor Tool
Найлегший спосіб, при якому встановлюється файл, запускається одним кліком і в головному вікні видно шуканий параметр, без переходів і вкладок.
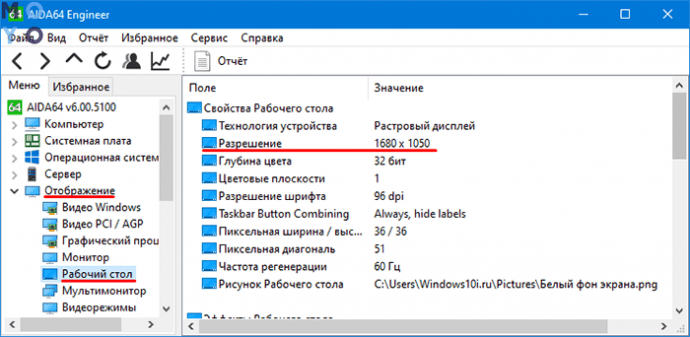
Роздільна здатність екрану – важлива характеристика для якості картинки. Показник можна змінювати на свій розсуд. Разом з тим існує максимально допустима межа, після якого монітор не в змозі завантажити призначені для користувача установки.
Видається інформація в числовому показнику пікселів по горизонталі і висоті. Як варіант, публікується число в ppi (pixels per inch), але частіше власникам комп'ютерної техніки зручний перший метод.
На замітку: популярних виду матриці: IPS, PLS і TN – який монітор краще



