Розробники, що створюють цифрові продукти, та постачальники hardware конкурують між собою. Часто це виводить з рівноваги геймерів, для яких емуляція джойстика на клавіатурі буде безальтернативною. Людям доводиться шукати перехідники та багатофункціональні утиліти, які 100% працюють. Йдеться про ситуації, коли управління є універсальним для всіх.

Багато ігор для ПК та Mac практично не сумісні з контролерами інших брендів, особливо виробників, що конкурують. Це пов'язано з бажанням поставити на ринок оригінальний продукт, що не має аналогів.
Велика кількість брендів — це те, що змушує геймерів схилятися до універсальних рішень. Розберемо, як перепризначити кнопки контролера на клавіатурі, щоб обійти будь-яке обмеження. Алгоритм залежить від того, яка гра в пріоритеті та чи встановлена додаткова програма.
Навіщо з клавіатури робити геймпад?
Вибір обладнання визначає комфорт геймплею. Часто це причина того, що люди хочуть з'ясувати, як під'єднати клавіатуру замість геймпаду. У кожного рішення свої переваги та недоліки.

Щодо вибору обладнання, геймери розділені на 2 табори. При купівлі пристрою люди повинні врахувати об'єктивні переваги та недоліки кожного рішення. Є кілька аргументів:
|
Жанр гри
|
Геймпад підходить для файтингу, слешеру та платформерів. Якщо для просування по сюжету потрібна велика кількість рухів та стрибків, контролер незамінний. Для стратегій та шутерів більше підходить клавіатура. Деякі версії «адаптовані» для конкретного пристрою, тобто не працюють на всіх приладах, навіть найсучасніших. Перш ніж обрати геймпад або клавіатуру, обов'язково прочитайте опис та технічні можливості, врахуйте огляди гри |
| Звичка | Ентузіасти, які віддають перевагу клавіатурі, часто мають високий рівень майстерності. Заміна системи управління може вплинути на це. При використанні недосконалої моделі тим паче знижується майстерність. Особливо це помітно в іграх, розрахованих на 10+ користувачів |
Для мобільних апаратів не все так гладко. Більшість моделей не мають відповідного USB-порту. Через технічні нюанси пряме підключення неможливе. Потрібно шукати кабель USB типу OTG. Перехідник можна знайти практично у кожному магазині.

Якщо підтримка OTG не передбачена або краще обійтися без кабелів, просто використовуйте бездротові аналоги. Більшість девайсів має вбудований Bluetooth 5.0.
Розв'язуємо проблему: Помилка MEMORY MANAGEMENT: 8 способів лікування
Як приєднати клавіатуру як джойстик: інструкції для різних емуляторів
Сучасні контролери не вимагають налаштування. Як і додавання клавіатури до ПК, їхня інтеграція в систему займе 10-15 секунд. ОС автоматично знаходить драйвер та повідомляє, що обладнання готове до використання. Але для зміни функціональності доведеться повозитися. Це тому, що функцію, яку виконує кожна кнопка або комбінація, доведеться змінювати вручну.

Більшість ігор для десятки оптимізовані під Xbox. Елементи управління вже будуть додані. Просто отримайте доступ до налаштувань, щоб зрозуміти, яка кнопка чи джойстик за що відповідає. Для інших девайсів доведеться купувати перехідник та встановлювати додаткову утиліту.
Пізнавальна стаття: Як оновити BIOS: 3 основні способи
Universal Control Remapper
Утиліта для перепризначення функцій та контролерів популярна серед багатьох геймерів. Програму розхвалюють у своїх відгуках сотні користувачів. Якщо є бажання замість геймпаду додати аналог, інструмент незамінний. Алгоритм налаштування та подальшої кастомізації наступний:
- Завантажте архів з драйверами UCR. Перейдіть на сайт компанії розробника та клацніть Download, виберіть цільовий каталог.
- Розпакуйте емулятор геймпада для клавіатури у зручне місце на диску, запустіть ucr.exe.
- Створіть профіль за допомогою спеціальної кнопки.
- Додайте два плагіни на дві осі ButtototoAksis та Mousetojoy. Встановіть потрібну комбінацію, обравши VJOY_1 і Axis_1, 2, 3 і 6. Налаштуйте клавіші A, D, W, S.
- Збережіть зміни.
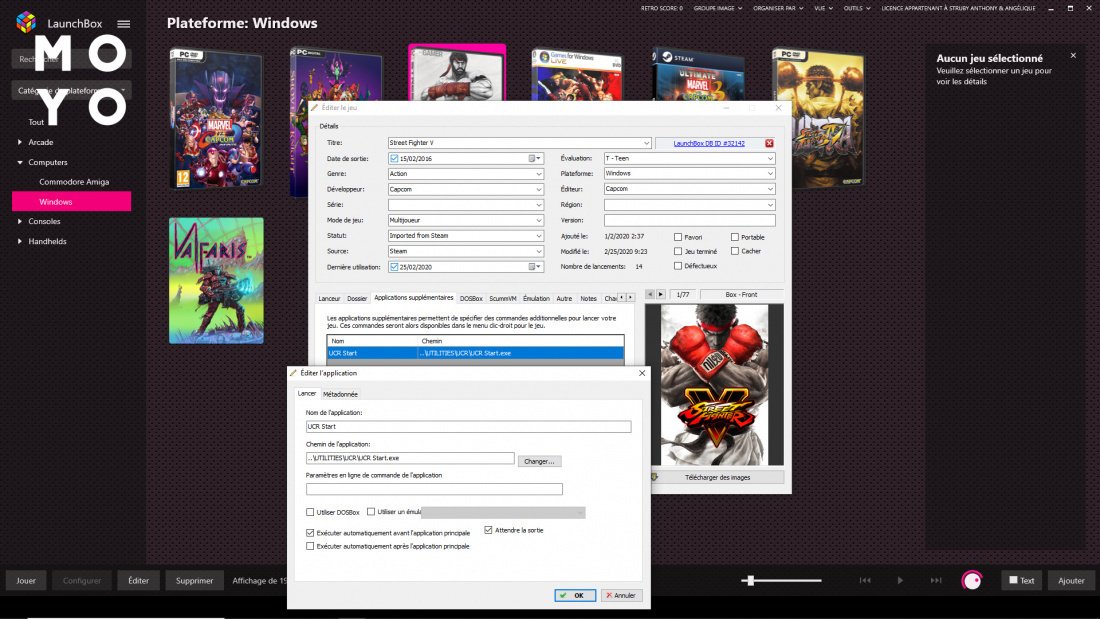
За допомогою Universal Control Remamapper Utility будь-яка кількість входів може бути переналаштована. Порядок пристроїв зберігається після перезавантаження та відключення від живлення. Інші переваги:
- профілі можуть перемикатися зовнішніми програмами за допомогою параметрів командного рядка (CLI);
- заявлено підтримку HidGuardian через HidCerberus;
- сумісно з іграми, що використовують технології захисту від несанкціонованого доступу, такі як Denuvo.
Останню версію Universal Control Remapper можна завантажити з GitHub разом із рядом основних плагінів. Додаткові експериментальні або нішеві плагіни можна знайти у репозиторії UCR-Plugins. Також може знадобитися інсталювати інші драйвери, щоб дозволити створення віртуальних контролерів Xbox або DirectInput.
Прискорюємо завантаження ОС: 12 причин, через які дуже довго завантажується Windows 10
X360ce
Ця програма розроблена, щоб допомогти ПК отримати доступ до іншого зовнішнього USB-геймпаду. Після завантаження файлу алгоритм такий:
- Створіть теку на ПК (переважно не на системному диску).
- Розархівуйте інсталятор у вже підготовлений каталог.
- Знайдіть файл *.exe (піктограма з джойстиком).
- В контекстному меню виберіть«Run as Administrator».
- Увімкніть обладнання та переконайтеся, що все працює правильно, драйвери знайдено коректно.
- Відкрийте меню та вкажіть кнопки на x360CE. Просто перейдіть в Settings, клацніть «Додати». Перевірте такі поля: com, stop, ll, wt, pidvid, всі 32-бітові файли x-input та d-input.
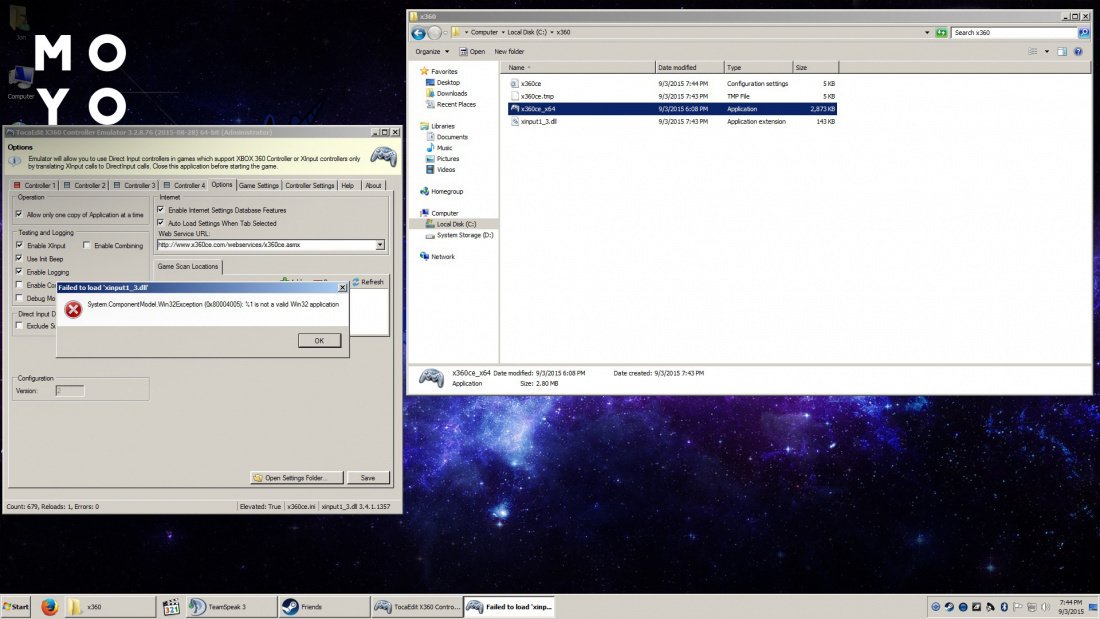
Під час першого запуску на екрані користувача з'явиться вікно налаштування. Алгоритм кастомізації пропонує застосувати готові параметри. Ця функція неефективна. Різні геймпади, у тому числі фірмові, будуть додані під однаковою назвою: PC Twin shock або USB Vibration Joystick.
Щоб прискорити процес, почніть налаштування з нуля. У головному вікні програми є вкладка Controller 1-4. Кольорові блоки панелі показують статус підключення:
|
Сірий
|
Пристрій не приєднано. Часто проблема пов'язана з неправильним встановленням драйвера |
| Зелений | Ідентифікація та підключення успішні. Можна переходити до кастомізації |
| Червоний | Помилка. Виникає при несумісності обладнання |
Після додавання обладнання перевірте функціональність та те, як це впливає на комфорт. Встановлення чутливості важливе для якісної гри. Чим дешевше обладнання, тим гірше працює ця функція. Проблема відчувається в іграх, що базуються на Dark Souls та Assassin's Elreed.
Joy2Key
Призначення програми Joytokey — забезпечити керування комп'ютером за допомогою USB/Bluetooth обладнання. Додаток моделює курсор клавіатури та миші під час використання GamePad (маніпулятори, керма мультимедійного керування, шоломи VR та інше). Меню програми складається з 2 блоків:
|
Зліва
|
Справа |
| Перелік профілів | Функції та призначення джойстиків для кожного профілю |
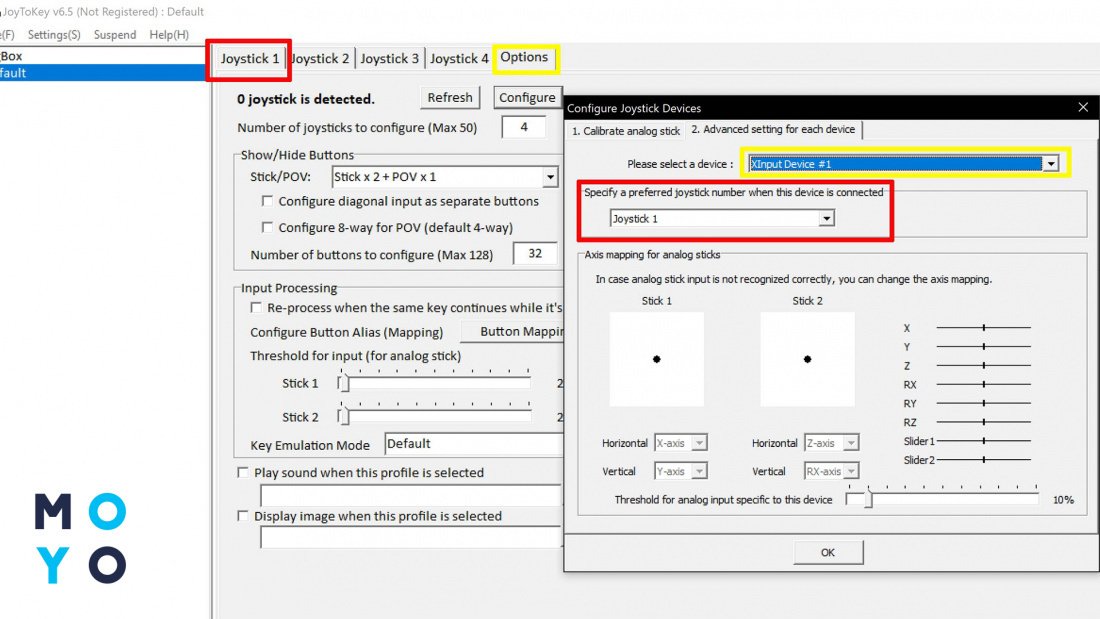
Емулятор джойстика для клавіатури, запропонований цією компанією, відрізняється такими перевагами:
- Безплатне програмне забезпечення дозволяє пов'язувати комбінації клавіш із контролером Xbox 360 або іншими моделями.
- Можна зберігати готові профілі.
- Автоматичне перепризначення.
- Підходить для керування браузером, офісним пакетом програм, можна використовувати навіть у Віндовсі.
Joytokey створений для додавання до 16 джойстиків. Платна версія коштує лише 7 доларів США, відправити кошти вдасться через PayPal чи MyCommerce. Окрема конфігурація включає 32 кнопки та 6 осей. Основна складність налагодження полягає в тому, що кожен ігровий пристрій має набагато більше кнопок, ніж на клавіатурі. Це вирішується шляхом запуску функцій джойстика при натисканні комбінації клавіш.
Розбираємося зі Скайпом: Як змінити логін у Скайп, чи можливо це: 3 реальні варіанти для ПК, Android та iOS
Xpadder
Якщо джойстик не працює, просто використовуйте Xpadder, щоб грати в улюблені ігри без непорозумінь чи фейлів. Емулятор здатний призначати конкретні макроси та ключі на Xbox 360, що покращує доступність більшості версій. Але перед тим, як використовувати клавіатуру як джойстик, доведеться розібратися в налаштуваннях. Кожна опція задається вручну.
Це одна з найкращих версій ПЗ від легендарної команди Controller Mapper. Платформа дозволяє перепризначати клавіші, використовуючи як кнопки маніпулятора. Через утиліту Xpadder ставлять тригери, призначають альтернативні комбінації, які простіше натиснути, та реалізують інші геймерські трюки. Інструменти сумісні з більш ніж 98 відсотками ігор для ПК, планшетів, смартфонів або ноутбуків.
Використання ігрової консолі з клавіатурою чи мишею може здатися трохи дивним та навіть не мати сенсу для геймерів, але це не так. Більшість ігор розраховано саме на такий тип управління, хоча налаштування для різних брендів може відрізнятись. Процес залежить від особистих навичок гравця.
Є багато причин використовувати клавіатуру та мишу з Xbox Series X/S. Це не тільки тому, що в Microsoft Edge була додана повна підтримка обладнання. З емулятором набагато цікавіший геймплей, оскільки гравець отримує додаткові переваги внаслідок комбінацій клавіш. З клавіатурою у геймера точно не буде проблем сумісності.
Те саме стосується смартфонів та планшетів (пристрій, на якому виконуються маніпуляції, має підтримувати режим хост-системи). Власнику планшета потрібно завантажити емулятор консолі. Після запуску програми підключають ігровий модуль та призначають кнопкам необхідні налаштування. При правильному підході емуляція займе менш ніж хвилину.
Вправляємось зі шрифтами: Як змінити шрифт на комп'ютері Windows 10 без складного ПЗ та за допомогою 3 утиліток



