Налаштування монітора потрібна, щоб він передавав кольору без спотворення. Якщо дотримуватися порад, навіть ЖК-екран буде показувати картинку, яку можна порівняти з OLED дисплеями. Як це зробити – описано нижче.

Для чого необхідно встановити монітора
Відкалібрований екран буде показувати більш природні відтінки, наближені до реальних. Добре було б проводити настройку кольору монітора кожен раз, як змінюється освітлення – іноді дисплей, який налаштовувався під денним світлом, може здаватися синюватим під звичайним освітленням.
Читайте: Який монітор краще – LCD або LED: 7 нюансів
Профі використовують калибратор – пристрій, який приєднується до екрану для визначення кольору. Але так як воно є далеко не у всіх, нижче буде розказано, як правильно налаштувати монітор будинку як через вбудовані програми, так і завдяки стороннім додаткам.
Як правильно налаштувати монітор
Процес простіше, ніж здається – досить мати перед собою комп'ютер або ноутбук - і 15 хвилин вільного часу. Далі в матеріалі настройка буде розписана покроково, що спростить процес початківцям.
Підключення

Перед тим, як налаштувати монітор, слід підключити екран до самого ПК. Бажано, сучасними методами. Тоді якість і роздільна здатність картинки буде максимальним. Нижче зібрані основні типи підключення дисплеїв до ПК і ноутбуків.
|
Тип кабелю
|
Особливості | Якість передачі зображення |
|---|---|---|
| DVI | Передає тільки картинку, при цьому далеко не кращої якості | Посередня: може спотворюватися кольору і яскравість. |
| VGA | Передає картинку і звук посередньої якості. Не зможе транслювати без спотворень навіть HD-контент | |
| USB | USB-коннект монітора можливий практично до будь-якій техніці: від ПК досмартфонаІ розумних годин | Відмінне. |
| HDMI | Передовий спосіб передачі даних | Максимальна. По можливості потрібно підключати монітор через нього – він передає сигнал безпосередньо, не вносячи перешкод. |
При установці і підключенні слід дотримуватися рекомендацій:
- Поставити монітор в одне місце і намагатися не пересувати.
- Приміщення повинно бути освітлене. Варто проводити настройку при тому світлі, при якому буде експлуатуватися комп'ютер.
- Перш, ніж почати калібрування, екран повинен пробути трохи включеним. Для сучасних TN або 3-5 хвилин. Більш старим LCD, ЖК і TFT-екранів потрібно хоча б півгодини.
Рада: , якщо монітор при штучному і природному освітленні, варто створити кілька профілів калібрування з різними настройками.
На замітку: ТОП-10 кращих моніторів з роздільною здатністю Full HD – рейтинг популярних моделей
Установка драйверів
Для початку потрібно перевірити наявність оптимальних драйверів для монітора. Зробити це можна двома способами:
- вписати в інтернет-пошуку модель монітора і завантажити потрібний драйвер;
- через диспетчер задач.
Другий тип перевірки найпростіше провести за наступним алгоритмом:
- Натиснути Win + R.
- Ввести команду dccwі натиснути ОК.
- Перейти на рядок «Монітор».
- Знайти потрібний.
- Клік правою кнопкою миші (ПКМ) →" Оновити драйвери».
Після оновлення до найактуальніших можна починати налаштування параметрів.
Перший крок – включити майстер калібрування. Найпростіше це зробити на Windows наступним способом:
- Натиснути Win + R.
- У пошуку ввести ddcv і клікнути «Виконати».
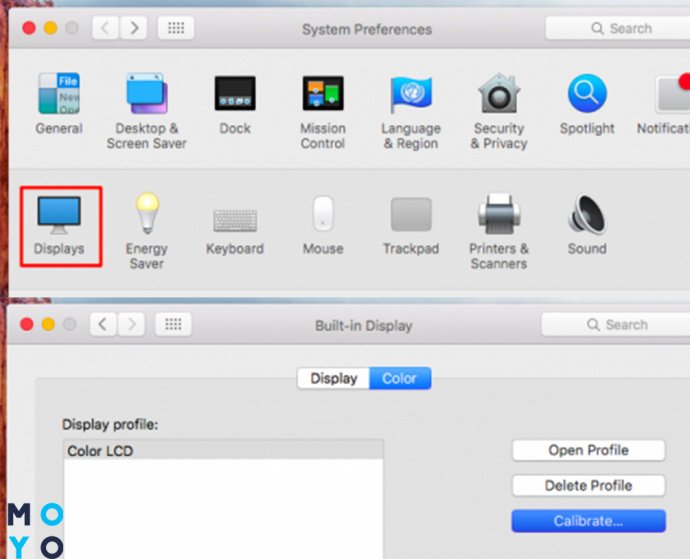
У Mac OS теж є вбудований інструмент калібрування. Щоб відкрити його:
- Перейти в налаштування.
- Знайти підпункт «Монітор».
- Перейти на «Колір» і вибрати «Калібрувати».
Після відкриється Асистент – для повної корекції слід виконати всі дії, запропоновані софтом.
Корисна стаття: монітор краще взяти: глянсовий або матовий – особливості 2 типів екранів і рекомендації по вибору
Яскравість
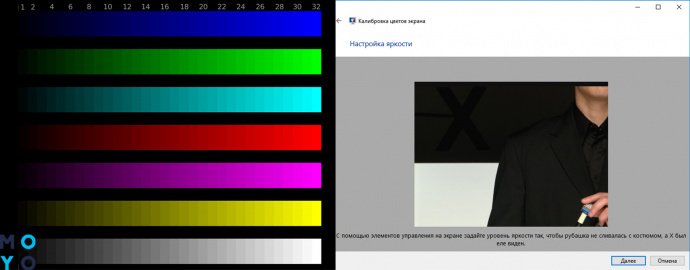
Завдяки точній корекції яскравості картинка буде з соковитими відтінками і глибоким чорним кольором. Зазвичай це відбувається за допомогою «мішені», де кілька рядів прямокутників з легкої градацією відтінків виставлені в ряд.
Якщо немає спеціальних програм, досить провести наступні дії:
- Знайти подібні зображення, вбивши в пошук «Картинки для калібрування монітора».
- Завантажити їх.
- Відкрити на весь екран.
- Поміняти яскравість монітора.
Найчастіше, у Windows-ноутбуків клавіші зміни яскравості знаходяться на F11 і F12. Для активації слід затиснути Fn і необхідну кнопку в залежності від бажаного результату.
Важливо: Далеко не завжди саме F11 і F12 відповідають за яскравість, тому найкращим виходом буде переглянути техпаспорт до екрану і клавіатурі, щоб знайти параметри корекції яскравості в конкретному моменті.
Щоб налаштувати яскравість монітора, варто стежити, щоб картинка відповідала параметрам нижче, таким як:
- зливаються квадрати по краях – знизити контрастність;
- тільки зліва – збільшити яскравість, тільки справа – навпаки, зменшити;
- при зміні яскравості зливаються кілька частин – підкрутити контраст.
В той час, як проводиться настройка яскравості монітора, потрібно перебувати в добре освітленому приміщенні. У приглушених тонах екран буде здаватися яскравіше, ніж він є насправді.
Нічого страшного, якщо не вийде побачити все прямокутники – у деяких моніторів просто слабше матриці. Злиття 2-3 квадратиків не їсти критичним.
Корисна стаття: ТОП-10 кращих WQHD моніторів – рейтинг популярних моделей з роздільною здатністю 2560х1440
Налаштування дозволу
Далі слід налаштувати роздільна здатність – кількість пікселів по горизонталі і вертикалі. Показник завжди виставляються на можливий максимум. Наприклад, для UltraHD-монітора буде 4К.
|
Крок налаштування
|
Windows 10 | 8 | 7 | XP |
| 1 | Закрити відкриті додатки | |||
| 2 | Клацнути ПКМ на Пуск. | ПКМ на порожньому місці робочого столу | Зайти в меню «Пуск» | |
| 3 | Знайти «Панель керування» (ПУ) | Ввійти «Дозвіл екрану» | Увійти в ПУ | |
| 4 | Перейти на «Оформлення та персоналізація» → | Зайти в «Оформлення і теми» і провести корекцію аналогічним методом | ||
| «Дисплей ». | ||||
| 5 | Якщо до ПК підключено кілька дисплеїв, слід зазначити той, який слід відкоригувати | |||
| 6 | Зайти на «Доп. параметри екрану ». | |||
| 7 | Перейти на «Дозвіл» і підібрати потрібне. | |||
На Mac роздільна здатність змінюється трохи інакше. Для цього потрібно:
- Зайти в меню.
- Перейти «Apple» → «Системні налаштування», вибрати «Монітори» і перейти «Монітор».
- Потім досить перейти в «масштабувати» і вибрати один із запропонованих варіантів.
Гамма

Робота з гамою дозволяє домогтися природного перенесення кольорів. Потрібно знову зайти в стандартну калібрування. На екрані будуть 3 повзунка червоного, зеленого і синього кольору. Вони регулюються до тих пір, поки не стане чітко видно сірий куб на тлі чорно-білих смуг. Також настройка проводиться за допомогою кіл на все тому ж смугастому тлі. Корекція відбувається до тих пір, поки центр кола не стане сірим.
Змінюючи повзунки, можна налаштувати кольору дисплея, що буває дуже важливим при використанні безрамкових моніторів, так як через особливості будови ока людина можуть бачити трохи інші відтінки по краях.
Цікавий факт: дизайнери спеціально час від часу знімають повзунки в гамі, щоб зрозуміти, наскільки точно їх монітори передають ті чи інші відтінки.
Налаштування сірого
Вирівнює колірну температуру. Знову проробляється та ж настройка гами, тільки тепер вона відбувається більш точково, регулюючи виключно жовтизну і блакить. Все це відбувається в стандартному Настроювачі моніторів, що знаходиться під контролем СИСТЕМИWindows, який викликається наступним чином:
- Натиснути комбінацію Win + R до появи вікна «Виконати»
- Ввести команду dccw (або dccw.exe – система розпізнає обидва варіанти запиту) і клікнути ОК.
- Виконувати рекомендації додатки до появи вікна налаштування сірого.
- Переглянути в інструкції свого дисплея, як проводиться настройка сірого і закінчити її.
Для власників Mac калібрування буде полягати в наступному:
- Зайти в меню і вибрати «Системні налаштування»,
- Перейти в підміню «Монітори»
- Натиснути «Колір».
- Натиснути «Калібрувати» і виконувати рекомендації, зазначені в встановлення антен.
Градація сірого обрана, тому що на ній буде найпростіше помітити такі вже й теплі або холодні Відтінки. Легше НАЛАШТОВУВАТИматові монітори: через те, що у них відсутні відблиски, вони практично не змінюють свою колірну температуру через оточення.
Цікава стаття: Як підключити Макбук до телевізора або до монітора: 7 ефективних рад
Налаштування частоти оновлення екрану (герцовкі)
Щоб провести цей етап, потрібно вийти зі вбудованої калібрування і провести наступні дії:
- Клацнути ПКМ на Десктоп і зайти в «Параметри». Також можна зайти в «Пуск» і вибрати «Параметри».
- Перейти «Система» – «Дисплей».
- Вибрати «Доп. параметри дисплея ».
- Знайти «Відомості про дисплеї» і увійти «Властивості відеоадаптера».
- Змінити герцовку одним із запропонованих методів: перейти в «Монітор» і провести налаштування або зайти в підрозділ «Адаптер», зайти в «Список всіх режимів» і провести необхідні налаштування.
Якщо зникла картинка і з'явилися повідомлення: «Поза діапазону» або «Вхід не підтримує», почекати пару хвилин, поки ПК прийме зміни.
Для зміни герцовкі в комп'ютерах Apple варто:
- Зайти в меню Apple.
- Перейти в «Системні налаштування» і зайти «Монітори».
- Затиснути клавішу Option, вибрати «масштабувати», поки не з'явиться меню герцовкі.
- Вибрати потрібне значення і підтвердити його.
Як калібрувати відеокарти NVIDIA, AMD і Intel
Ключові постачальники відеокарт створюють свої додатки для корекції картинки. Зазвичай вони запускаються одним із таких способів:
- Тапнуть ПКМ по десктопу і знайти «ПУ NVIDIA», «Налаштування AMD Radeon» або «Налаштування Intel».
- Через ПУ і введення імені програми.
- Через Пуск.
Відкривши додатки, залишається слідувати рекомендаціям на екрані.
Налаштування відображення шрифтів
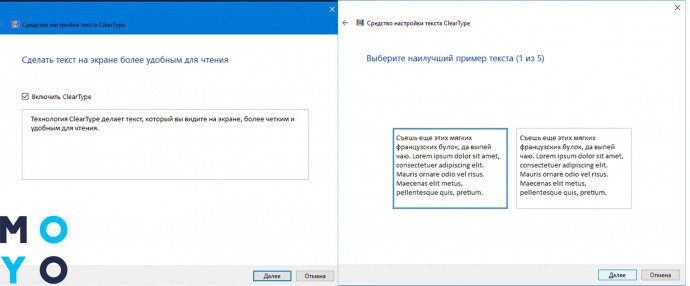
Людина проводить більшу частину часу за друкуванням на клавіатурі і читанням інформації на моніторі, тому потрібно налаштувати шрифти, щоб користувачеві було комфортно перебувати за ПК довгий час. Найпростіше це робиться за допомогою ClearType, про яке буде розказано нижче.
Якщо ж проблема не в незграбності шрифту, а в його розмірах, то настройка відображення проходить за наступним алгоритмом:
- Ввести комбінацію Win + R, поки не з'явиться меню введення.
- Прописати команду dpiscaling.
- Перейти на «Установка настроюється рівня масштабування».
- Налаштувати бажаний масштаб.
Також зайти в це меню можна через ПУ, що робиться так:
- Клацнути ПКМ на Пуск.
- Зайти в «ПУ».
- Провести ті ж самі дії, що описані вище.
В тему: Як підключити монітор до системного блоку: 4 кроки
Технологія ClearType
Завдяки проге налаштовується максимально зручне відображення тексту конкретно для кожного користувача. Налаштування шрифту варто проводити при покупці монітора і при кожній зміні власника. Зробити це можна як під час спільної калібрування монітора, так і включити ClearType окремо, провівши дії по інструкції нижче.
Для початку – запустити ClearType. Найлегше це робиться через пошук на панелі завдань в W10 або ж через меню «Пуск» в W7.
Потім:
- Включити додаток.
- Вибрати потрібний дисплей.
- Виконати всі інструкції по налаштуванню, які відображаються на екрані.
- Підтвердити вибір і перезавантажити ПК.
Цікава стаття: Як підключити планшет до телевізора або монітора: 7 способів на всі випадки життя
Програми для налаштування монітора
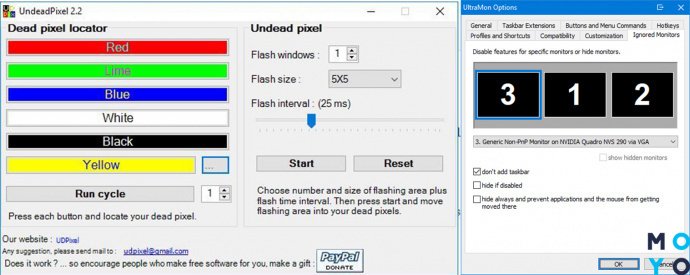
Що робити, якщо базових утиліт для налаштування недостатньо ? На допомогу прийдуть сторонні додатки. Кращі серед них зібрані в таблиці нижче.
|
Назва
|
Особливості | Ціна |
|---|---|---|
| Adobe Gamma | Налаштовує екран ПК для роботи з Фотошопом. Можна створювати профілі освітлення і міняти світлову температуру. | Частина пакета Photoshop |
| Online Monitor Test | Калібру зображення на ПК,Смарт-ТВІ планшетах. В софт присутня перевірка затримки картинки. | Безкоштовна |
| UltraMon | Дозволяє налаштовувати кілька моніторів відразу і має безліч технічних параметрів, які сподобаються тим, хто працює з графікою. | Пробна версія на 2 тижні безкоштовна. Далі – від $ 20 за ліцензійну. |
| UD Pixel | Проста і зрозуміла в управлінні програма для перевірки і калібрування екрану. Найкраще справляється з пошуком залипающий пікселів. | Безкоштовна |
Налаштування монітора – процес, який під силу як профі, так і того, хто тільки придбав перший комп'ютер. Витративши декілька хвилин, можна отримати дисплей з ідеальною передачею кольорів.



