Роутер можна використовувати не тільки за прямим призначенням, як маршрутизатор, але і в якості світча. Знання про це стане в нагоді, якщо виникне необхідність організувати спільну локальну мережу, наприклад, в офісі. Такий «трійник» об'єднає всі ПК, при цьому забезпечивши високошвидкісну передачу інформації. Від роутера до створення світча потрібно пройти 12 кроків, які описані в статті.

Цікаво дізнатися: працює роутер: принцип дії і пристрій маршрутизатора в 6 розділах.
Крок №1: Пошук мануала користувача
Незалежно від моделі девайса (наприклад, TL-WR841N) в комплекті з ним обов'язково поставляється інструкція, її необхідно знайти і покласти прямо перед собою. А якщо виявити цей документ не вдалося, є альтернатива:
- Переглянути на корпусі пристрою (зазвичай внизу, на підставі) його Модель.
- Відкрити інтернет-браузер і ввести туди букви і цифри моделі.
- Клацнути на «Пошук», після чого відкрити і завантажити знайдений мануал.
Залишилося лише знайти в інструкції розділ, як потрапити в інтернет-систему налаштувань маршрутизатора.

Крок №2: Підключити ПК до роутера
Це робиться за допомогою комутаційного кабелю, навіть якщо він використовує бездротової сигнал. Використовувати мережевий кабель потрібно в будь-якому випадку (незалежно від того, створена бездротова мережа чи ні), тому що після перетворення маршрутизатора в свитч бездротова мережа зникне. Для підключення використовуємо LAN-порт роутера і ПК.

Читайте також: збільшити швидкість інтернету через Wi-Fi мережу роутера: 7 реальних способів.
Крок №3: Ввести IP-адресу роутера
Ці цифри можна знайти в інструкції до апарату (як приклад можна привести RT-AC66U) або ж подивитися на його корпусі. IP-адреса виглядає приблизно так: 192.168.0.1 (залежить від типу маршрутизатора). Що робити далі з цими цифрами? Ввести їх в рядок адресу інтернет-браузера та натиснути Enter.
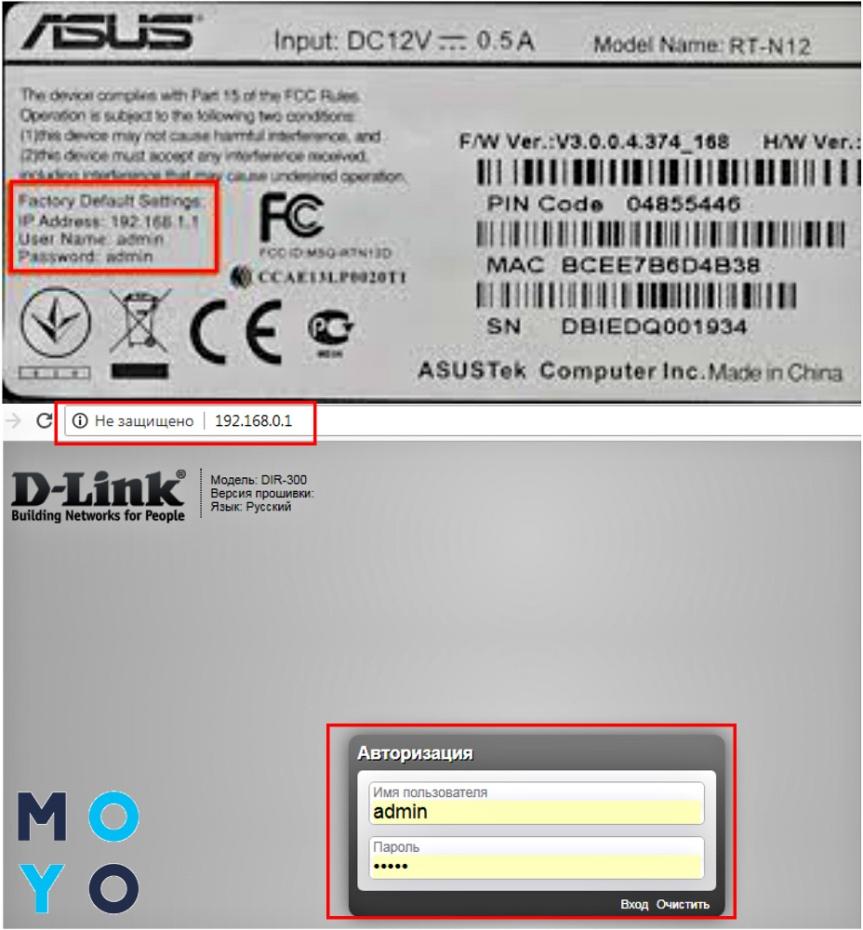
Крок №4: Ввести ім'я користувача та пароль
Після виконання дії №3 на екрані ПК має з'явитися віконце з 2-ма полями: ім'я користувача і пароль. За замовчуванням використовується «admin» (якщо користувач не встановив особистий логін і код). Слово необхідно ввести в ці два поля. Якщо все зроблено правильно, то користувач потрапляє на сторінку з настройками маршрутизатора.
До відома: заводський логін і пароль прописані в інструкції, а також на корпусі самого апарату.
Крок №5: Запобігання конфлікту IP-адреси
В меню налаштувань пристрою потрібно:
- зайти в закладку «Мережа»;
- клікнути на підпункт «Локальна мережу»;
- поміняти IP-адреса.
Якщо роутер для з'єднання з инетом використовує адресу 192.168.0.1, то для апарату, який потрібен як світч, потрібно написати 192.168.0.2. Це необхідно виконати, щоб уникнути конфлікту з адресою основного інтернет-провідника.
Важливий нюанс: в залежності від типу використовуваного маршрутизатора вкладки меню можуть мати різні назви. Наприклад, в деяких пристроях D-Link IP-адресу можна змінити в розділі «Мережева інформація».
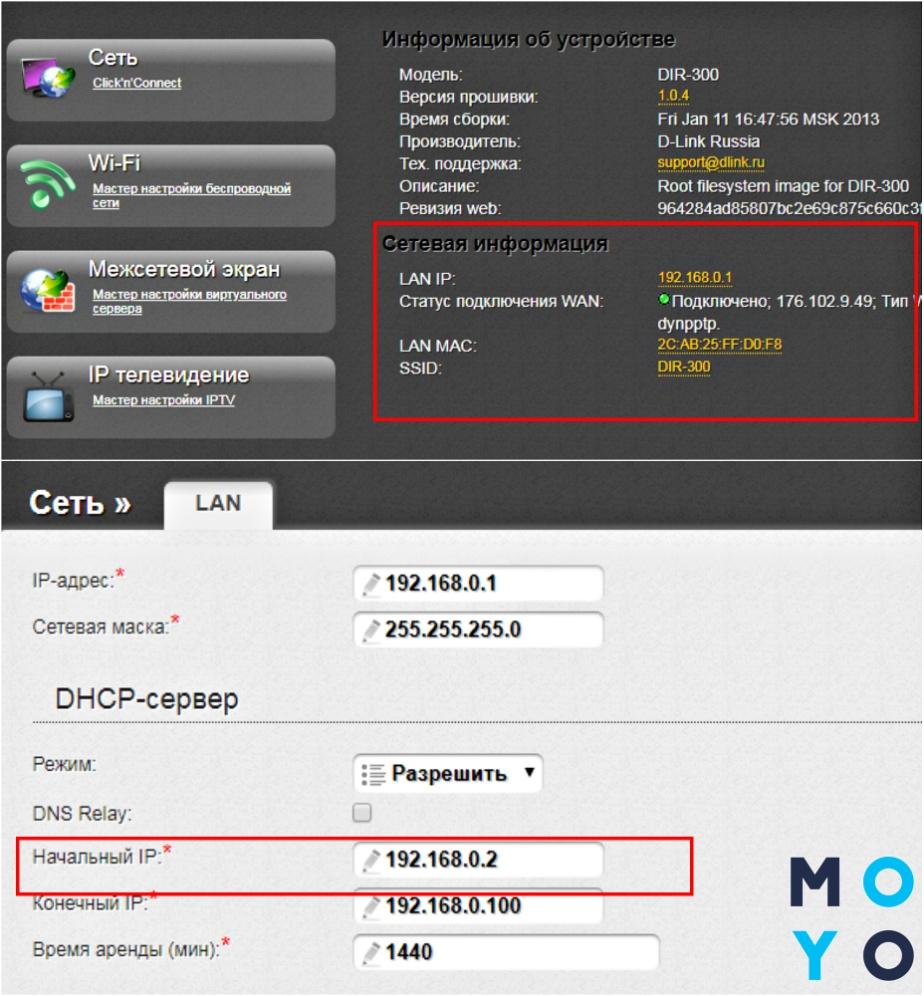
Може зацікавити: ТОП-5 кращих Wi-Fi роутерів D-Link.
Крок №6: Вимкнути сервер DHCP
Далі потрібно перейти у вкладку DHCP і вибрати" Відключити". Сервер дозволяє маршрутизатора прописувати IP-адреса ПК, який до нього підключений. Так як роутер (наприклад, Tenda N301) потрібно використовувати як світч, то ця функція більше не актуальна. Відключивши її, можна переходити до наступного кроку.
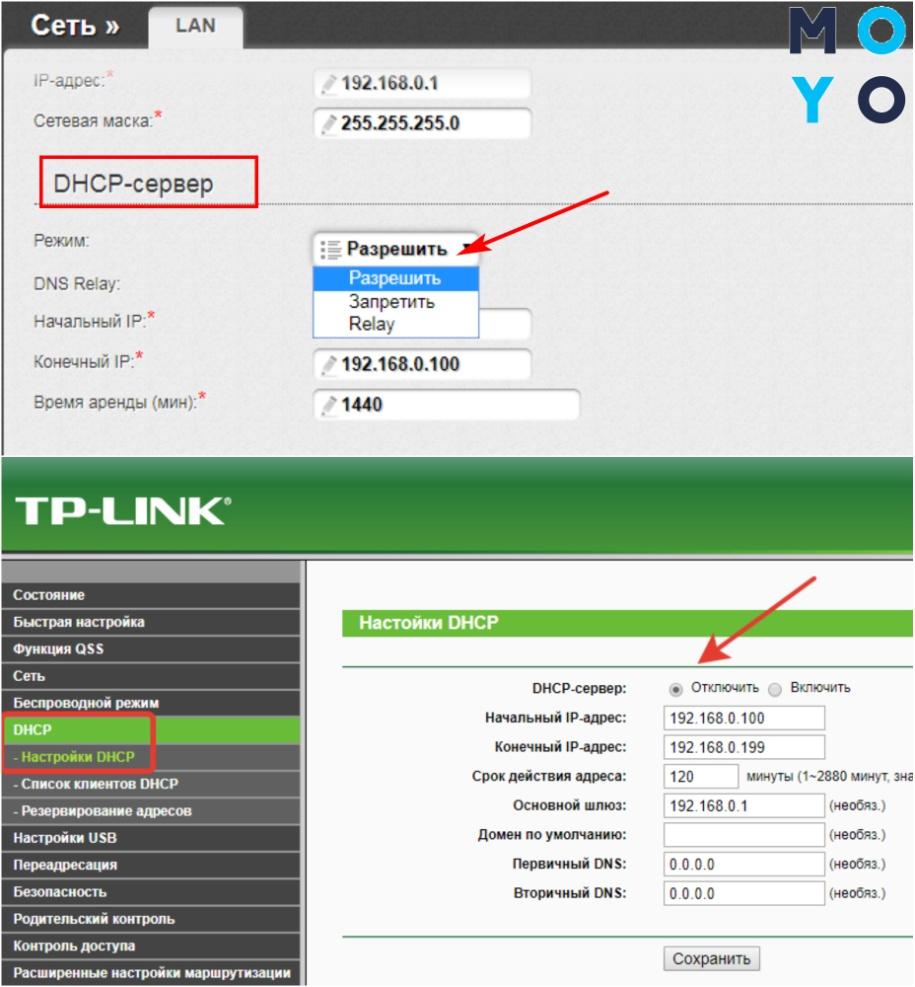
Крок №7: Відключити DNS сервер
В меню налаштувань потрібно перейти у вкладку DNS і відключити даний сервер. Він застосовується, щоб переводити IP-адреси в www, які використовуються, щоб потрапити на веб-сторінку. Свитч не виконує дану опцію, тому тут вона не потрібна.
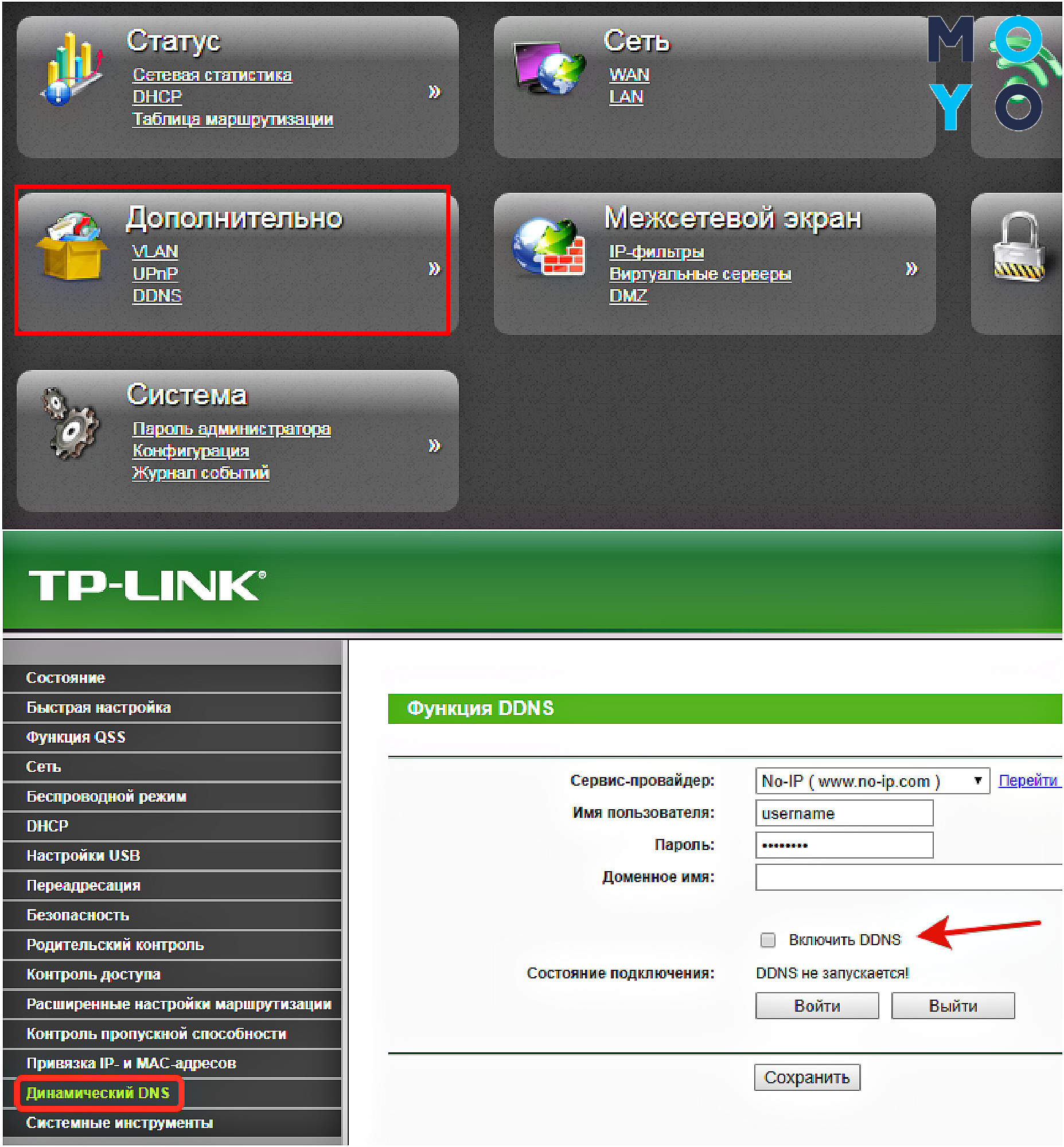
Крок №8: Вимкнути брандмауер
Якщо в маршрутизаторі активована опція firewall, то її також слід відключити. Залежно від типу пристрою дії можуть відрізнятися (наприклад, в апаратах D-Link до функції файрволу відноситься DMZ – демілітаризована зона). Детальна інструкція представлена в мануалі користувача (для тих, хто забув – перейти в крок №1).
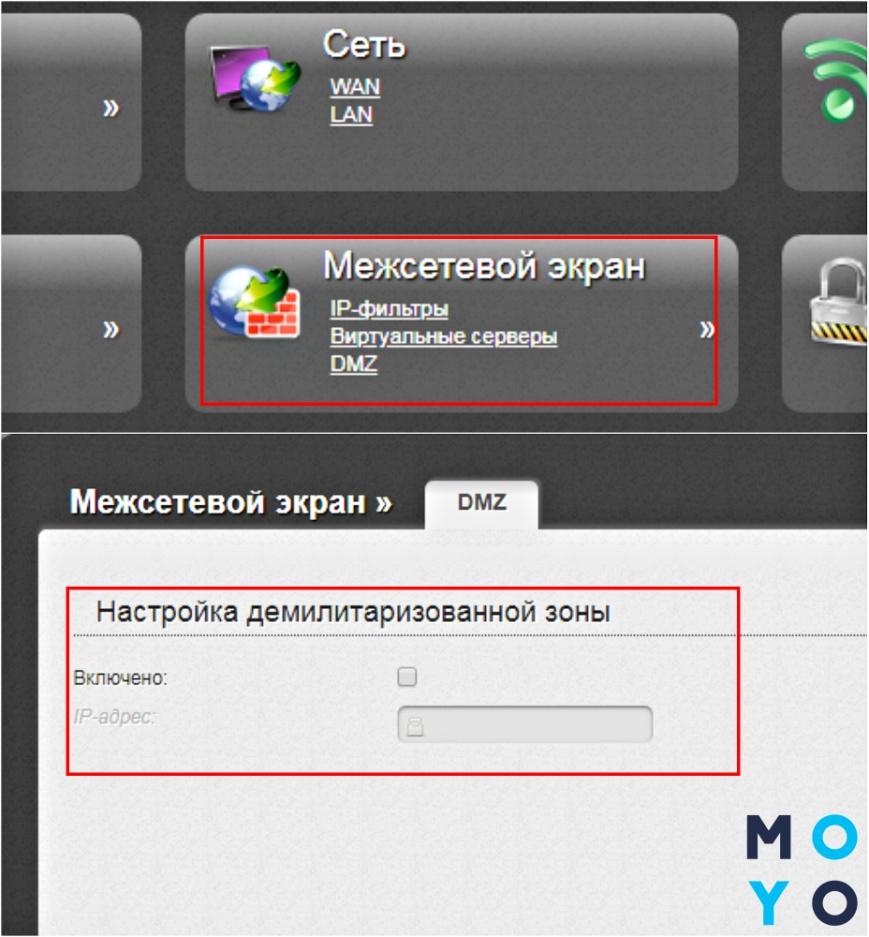
Крок №9: Змінити режим на «шлюз» або «світч»
Для початку варто перевірити, чи є в налаштуваннях апарата вкладка «Режим роботи». Якщо подібний розділ є, потрібно вибрати пункт «Використовувати як шлюз або світч». Але в деяких варіантах маршрутизаторів такої вкладки немає. У цьому випадку даний крок пропускаємо і переходимо до наступного.
Крок №10: Видалити перенаправлення портів
Потрібно видалити будь-які перенаправлення портів. Вони могли використовуватися для онлайн-ігор або інших додатків. Як приклад, в моделях можна зробити у вкладці «Переадресація» – UpnP – відключити.
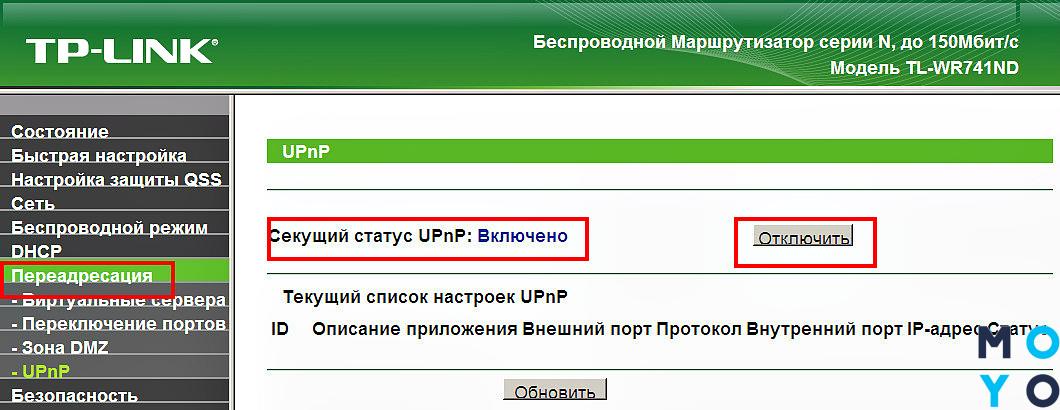
Корисна інформація: Як правильно налаштувати роутер TP-Link: 5 простих кроків для активації пристрою.
Крок №11: Налаштувати бездротову частину
Проводиться, якщо в настройках зв'язку передбачений такий підпункт (є не у всіх типах маршрутизаторів). Необхідно налаштувати бездротову мережу роутера в якості точки доступу. Наприклад, в ASUS RT-N12 перейти в швидкі налаштування інету і відзначити режим точки доступу.
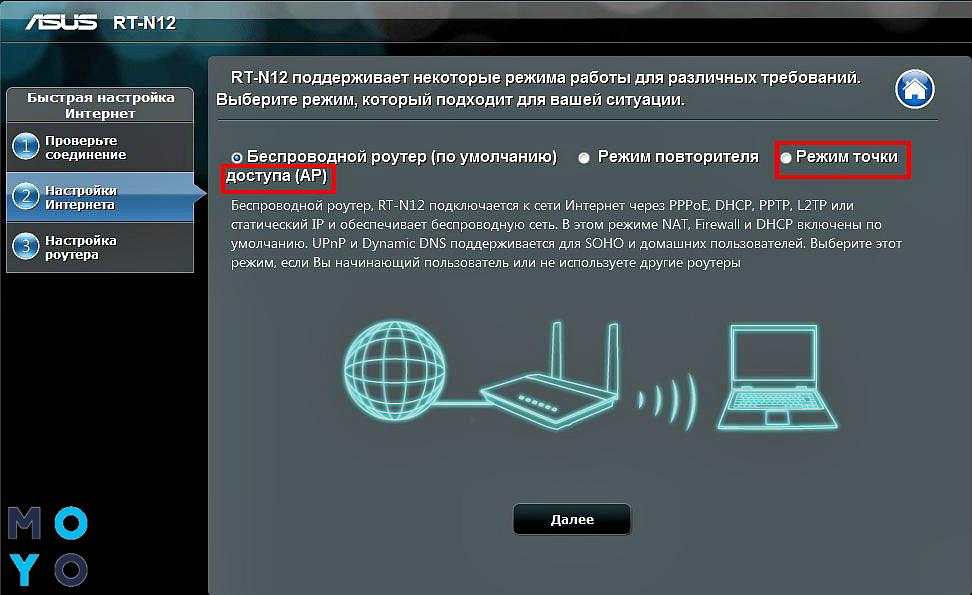
Читайте також: 10 кращих Wi-Fi роутерів ASUS.
Крок №12: Збереження та перезавантаження
Останні дії – зберегти в налаштуваннях все вироблені маніпуляції, які здійснювалися в онлайн-меню. Потім слід перезавантажити маршрутизатор. Це можна зробити апаратно: на корпусі передбачена кнопочка для увімкнення/вимикання приладу, називається вона відповідно on/off.

Після всіх цих дій роутер можна використовувати як комутатор: хаб або світч.
Коротенько, що потрібно знати і зробити, щоб маршрутизатор заробив, як світч:
| Використовувати IP-адреса | наприклад, 192.168.0.1 |
|---|---|
| Ім'я користувача і пароль | стандартний admin/admin |
| Змінити IP-адреса | наприклад, з 192.168.0.1 на 192.168.0.2 |
| Сервер DHCP, DNS | відключити |
| Опція firewall | відключити |
| Використовувати як шлюз або світч | включити (якщо є) |
| Перенаправлення портів | видалити всі |
| Режим Точка доступу | включити (якщо є) |
Локальна зв'язок для компа готова. Нюанс – в якості маршрутизатора девайс тепер експлуатувати не можна. Зате можна підключати до маршрутизатора не тільки комп, але і всю техніку, для якої не вистачало портів. Кількість підключаються девайсів залежить від числа роз'ємів, якими обладнаний роутер.



