AirPods – стильные наушники без проводов, которые отлично взаимодействуют со всеми гаджетами «яблочного» семейства. С их помощью можно не только, собственно, слушать музыку, но и отдавать команды Siri, отвечать на телефонные вызовы и еще много чего другого. А вот можно ли подключить AirPods, например, к компьютеру на Винде или девайсу на Android? Конечно, можно, если знать, как это правильно сделать. Об этом и других возможностях уже легендарных «вкладышей» и пойдет речь далее. Давайте изучим от «А» до «Я» способы управления этими наушниками!

Читайте также: Какие из 2 типов наушников выбрать: открытые или закрытые?
Как подключить AirPods к iPhone, iPad, Mac, Apple Watch
Для начала стоит проговорить несколько нюансов, которые нужно знать юзерам – беспроводные «капельки» совместимы с гаджетами от Apple, только если последние поддерживают:
- смартфоны, проигрыватели и планшеты – версию iOS от 10;
- «умные» часы – версию watchOS от 3;
- ноутбуки – macOS от Sierra и более поздние версии.
На этом вводная часть окончена. Можно переходить к процессу, как подключить наушники AirPods к Айфону, MacBook и прочим девайсам от Эппл.
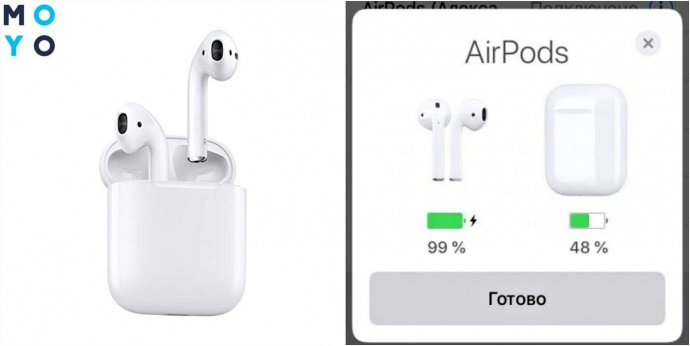
В первый раз это происходит так:
- Сначала нужно разблокировать устройство и открыть кейс с наушниками;
- Затем необходимо поместить коробочку рядом с девайсом;
- После этого на экране Айфона появится информация о возможности настройки AirPods;
- Далее все будет понятно интуитивно.
Если на девайсе уже выполнен вход в iCloud, то никаких дополнительных манипуляций производить не нужно. Гарнитура в автоматическом режиме настроится, чтобы работать с совместимыми приспособлениями. Главное – не забыть открыть кейс с наушниками, иначе ничего не получится.
Может заинтересовать: Накладные наушники – что это и как правильно выбрать: 6 главных критериев
Как подключить AirPods к Android-девайсу
Если нет «яблочных» гаджетов – не беда! Аирподс можно беспроблемно использовать с устройствами производства других компаний.
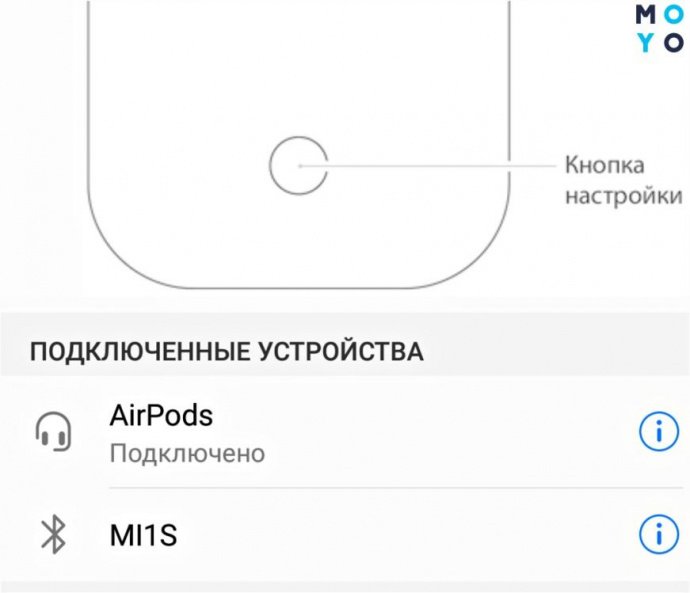
Как привязать AirPods к приспособлениям на Android:
- поместить наушники в кейс, последний при этом оставить открытым;
- на корпусе коробочки нажать и держать кнопочку, пока индикатор не засветится белым;
- на смарте зайти в раздел Bluetooth, найти и подключиться к Аирподс.
Нюансы: с Андроид не работает опция остановки мелодии, если вынуть 1 наушник из уха; не активируется запуск Siri. Дополнить функционал можно, скачав и установив на гаджет утилиты, например, AirBattery.
Полезная статья: Проводные и беспроводные наушники – какой из 2 вариантов выбрать?
Подключение AirPods к компьютеру
Здесь потребуется дополнительная подготовка:
- Выяснить, поддерживает ли лептоп или ПК подключение беспроводной гарнитуры.
- Если нет, дополнительно приобрести Bluetooth-адаптер.
Все готово? Выясняем, как подключить AirPods к ноутбуку или ПК, например, на Windows 10:
|
Шаг №1
|
AirPods поместить в кейс, открыть крышку коробочки. |
|---|---|
| Шаг №2 | На корпусе коробки нажать круглую кнопку и держать, пока индикатор внутри кейса не засветится белым цветом. |
| Шаг №3 | Нажать на иконку Bluetooth внизу на панели инструментов и выбрать «Добавление устройства Bluetooth» либо зайти на ПК или ноуте в «Параметры» – «Устройства» – «Bluetooth и другие устройства» – выбрать «Bluetooth». |
| Шаг №4 | Компьютер должен увидеть AirPods. Необходимо нажать на надпись «AirPods» в разделе «Добавить устройство». Начнется процесс подключения. |
| Шаг №5 | По завершению нажать на кнопку «Готово». |
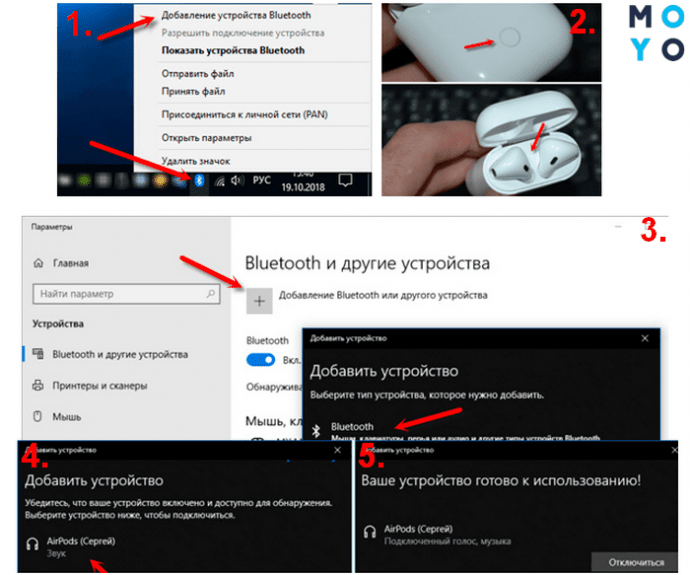
Интересная статья: Внутриканальные наушники или вкладыши – какой из 2 вариантов выбрать?
Возможные проблемы с подключением
С какими трудностями может столкнуться юзер при подсоединении наушников, и как их можно преодолеть?
- Аирподс не подключаются? Стоит убедиться, что наушники заряжены. При низком уровне заряда гарнитура издает звуковой сигнал. Для подзарядки нужно подключить кейс с наушниками к зарядке или порту USB, используя кабель Lightning.
- Не появляется интерфейс настроек? Попробуйте закрыть кейс вместе с наушниками, выждать 10-15 сек и снова открыть. Индикатор должен замигать белым цветом.
- Нет синхронизации с iCloud? Нужно выйти из проги, а затем снова зайти, используя логин+пароль.
- Не подключаются на Mac? Выключите и снова включите Bluetooth-модуль через иконку в строке меню.
Универсальный метод, который поможет решить большинство проблем – перезагруз самих наушников. Для этого на гаджете от Эппл переходим в раздел Bluetooth, кликаем на «Забыть это устройство». Помещаем наушники в кейс. Ждем 15 секунд. Теперь нужно открыть крышку и нажать на круглую кнопку на коробочке. Индикатор должен мигнуть желтым пару раз, затем засветиться белым цветом.
Как настроить наушники AirPods
В целом юзеру обычно достаточно открыть чехол и достать уже готовые к работе «капельки». Проигрывание треков с подключенного гаджета начнется сразу, как только оба наушника будут в ушах. Поэтому длительная и сложная настройка здесь не нужна, но некоторые нюансы работы Аирподс пользователю все же стоит знать.
Первичные настройки
Можно оставить заводской «тюнинг» без изменений и сразу приступить к использованию гарнитуры, либо кое-что все же поменять под себя.
Для индивидуальных настроек наушников проделайте такие манипуляции:
- зайдите в «Настройки»;
- перейдите в Bluetooth;
- кликните на AirPods.

Что здесь можно сделать:
|
Изменить имя наушников
|
Ввести новое имя для AirPods и кликнуть на «Готово». |
|---|---|
| Менять действия при двойном касании | Устанавливается для левого и правого наушника. Пользователь может задать, что происходит при двойном касании наушника. Например, переход к следующей дорожке или использование Siri для управления аудио. |
| Вкл/выкл «Автообнаружение уха» | Если опция включена, но наушники не используются – треки проигрываются через динамики девайса. Если функция отключена – аудио воспроизводится в наушниках AirPods, независимо от того, носит их пользователь или нет. |
| Настройка микрофона | Можно настроить, что только левый или правый наушник будет микрофоном, когда пользователь говорит по телефону или отдает команды Siri. |
Методы управления AirPods
Вариантов здесь 2: двойное постукивание по корпусу наушников или их извлечение из ушей. Также на помощь может прийти Siri. Никаких кнопочек, очень удобно и мобильно.
Особенности управления наушниками
Для начала стоит запомнить следующее:
- вынуть одно «ухо» – проигрывание приостанавливается;
- убрать оба наушника – воспроизведение отключается полностью.
А как ответить на звонок?
Ответить можно через двойной тап по центральной части любого наушника. Либо, если юзер изменил эту опцию в настройках, по левому или правому «уху». Каждый наушник здесь еще выполняет и функцию микрофона.
Управление AirPods дистанционно
Для беспроводных вариантов такая возможность не предусмотрена. Зато встроенный пульт ДУ есть в проводных EarPods. С помощью него можно управлять наушниками, например, регулировать громкость звучания, переключать треки.
Читайте также: Как выбрать беспроводные наушники – 6 главных советов
Что можно сказать в итоге про AirPods:
- они удобны – юзеру достаточно открыть чехол, чтобы гаджет «увидел» наушники и был готов к работе с ними;
- они «умны» – понимают команды голосом или просто двойным постукиванием;
- они практически универсальны – лучше всего взаимодействуют с «яблочными» собратьями, но можно приспособить их к работе и с устройствами других брендов.
Наушники не нужно долго настраивать, изучать заумные и ненужные опции. Все просто и понятно. На уровне – бери и пользуйся.




Как настроить наушники,я снимаю видео в них,но звуки записываются с динамика телефона,моего голоса там нет.