Подключение проектора по Wi-Fi — один из методов коннекта беспроводных устройств со смартфонами, планшетниками и ПК. Вся техника настраивается очень просто и не нуждается в долгой предварительной подготовке. В статье — разбор всех тонкостей и необходимых приложений, а также советы по подключению.
Как подключить проектор к интернету по WiFi

Преимущество подключения беспроводным методом — сигнал передается «по воздуху». Это значит, что находиться рядом с проектором во время презентации или трансляции фильма не обязательно.
Гаджеты синхронизируются, даже если будут находиться в 5–10 метрах. При этом подключить беспроводной проектор можно будет к любому устройству, поддерживающему ретрансляцию изображения: смартфону, компьютеру и т.д.
Может пригодиться: Проектор для домашнего кинотеатра – как выбрать и какой из 3 видов лучше
Установка проектора
Перед тем, как подключить проектор к wi-fi, нужно его зарядить или же оставить включенным в розетку. Причина в том, что беспроводное подключение «ест» очень много энергии, поэтому устройство должно выдержать всю презентацию.
В качестве подставки для проектора лучше выбрать устойчивый стационарный штатив (его используют для видеокамер), который гарантированно выдержит конструкцию. Стандартный штатив, идущий в комплекте, лучше оставить для более компактных гаджетов по типу экшн-камер.
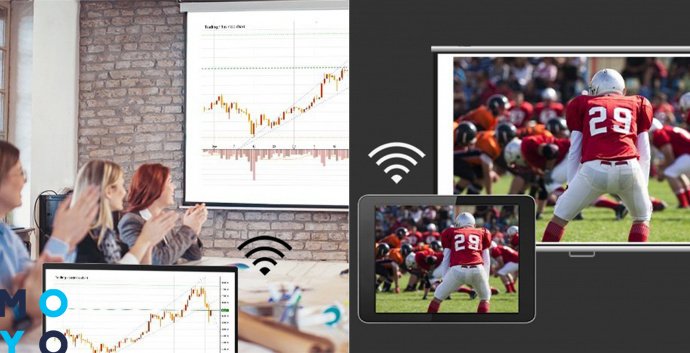
Куда направить лучи
Размер финального изображения будет зависеть исключительно от расстояния от проектора до стены или экрана. Лучше не направлять его на телевизор, так как черный дисплей поглотит большую часть света, и никто не увидит транслируемый контент.
Как выбрать угол наклона
В современных беспроводных проекторах на корректный показ изображения не будет влиять его наклон — гаджет сам рассчитает наклон и выстроит правильную картинку.
Важно: Главное, чтобы экран, на который будет транслироваться изображение, был параллельным полу — в противном случае часть транслируемой картинки будет за его пределами.
Будет полезно: Как выбрать проектор для дома
Обзор рабочего стола
После включения устройства нужно направить его на экран или стену. Далее начнет загружаться ОС (операционная система) проектора, которая в большинстве случаев отличается от меню на проводных устройствах.
В беспроводных проекторах уже установлены основные приложения для интернет-серфинга (Ютуб) и ретрансляции экрана других девайсов, такие как Miracast и AirPlay. Уже на этом этапе можно смотреть контент из сети и файлы, находящиеся внутри плеера либо на подсоединенной к нему флешке.
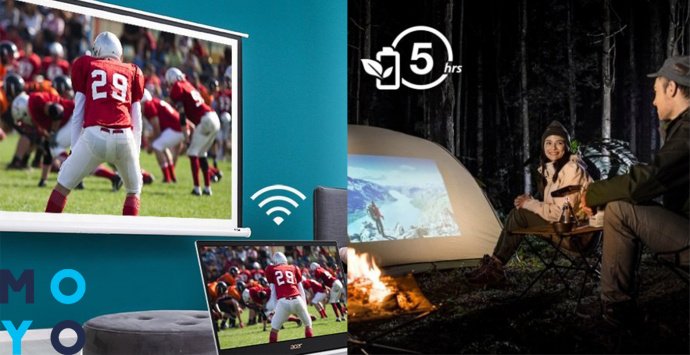
Во встроенных приложениях можно увидеть плееры для трансляции файлов с локальной сети. К ней подключаются компьютеры, ноутбуки и даже смартфоны.
В тему: Обзор Медиаплеер Apple TV (A1625): будущее телевидения
Подключение проектора к интернету по WiFi
Для начала нужно включить онлайн-статус девайса. Это делается таким способом:
- Зайти в параметры.
- Открыть подменю «Настройки».
- Перейти в «Настройки Wi-Fi».
- Включить вай-фай модуль.
- Найти свой роутер и законектиться к нему, введя верный пароль.
Лайфхак: При отсутствии вай-фай роутера проектор можно подключить обходным путем через включенный «Режим модема» на подсоединяемом аппарате. В данном случае оно будет выступать в роли портативного маршрутизатора.
Алгоритм включения режима модема на iOS и Android-устройствах следующий:
- Зайти в настройки.
- Открыть «Настройки сети».
- Выбрать «Точка доступа» и подтвердить включение режима модема.
- Чтобы это сделать, следует зайти в параметры, найти подменю «Настройки сети» и перейти в «Настройки WiFi»
В компьютере режим раздачи интернета включается специальными программами. Самая популярная среди них — Connectify, позволяющая раздавать интернет без адаптеров, если компьютер подключен к сети по проводу.
Читайте также: Как использовать смартфон как микрофон: 1 приложение и 3 решения
Просмотр видео с YouTube
Для просмотра видеороликов с Youtube достаточно открыть встроенное приложение и найти нужный ролик в поиске. Авторизация в сервисе не обязательна.
Установка других приложений с интернета
Если есть необходимость скачать сторонние приложения, нужно будет зайти в учетную запись Google и загрузить необходимые программы из магазина.
Важно: Не рекомендуется устанавливать apk с непроверенных источников, так как они могут занести вирус на проектор, что приведет к его поломке.
Для ввода логина и подтверждения данных проще подключить физическую клавиатуру и мышь, чем использовать эмулированные аналоги. Тип подключения зависит от устройства: где-то поддерживается только беспроводная связь, а где-то — usb-подключение.
Трансляция со смартфона Android через Miracast на проектор
Если нужно подключить проектор через wi-fi напрямую к мобильному устройству, следует воспользоваться этими встроенными программами:
- Miracast — для устройств на Андроид;
- AirPlay — для iOS.
Чтобы воспользоваться преимуществами технологии, достаточно просто включить нужную программу и подтвердить активацию режима ретрансляции.
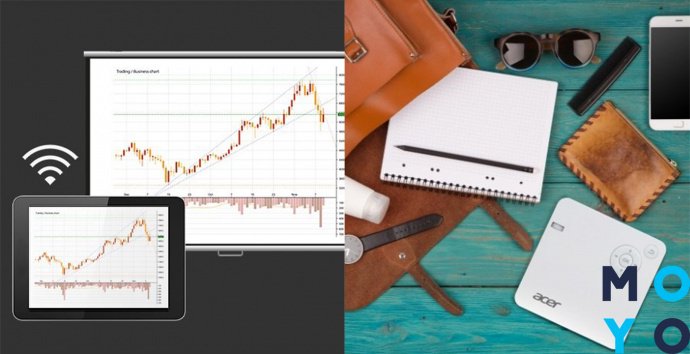
В некоторых мобильных телефонах Miracast присутствует по умолчанию.
Чтобы использовать софт, нужно:
- Зайти в настройки.
- Выбрать дополнительные функции.
- Перейти на «Беспроводной дисплей».
- Найти проектор.
Бывает, что такого пункта нет в настройках, хоть смартфон поддерживает эту функцию. Это возможно, если производитель установил свою оболочку и просто не добавил в нее возможность Миракаст-трансляции.
Это исправимо, если использовать бесплатные программы:
- Miracast Wi-fi Display;
- Miracast Screen Sharing;
- Screen Mirroring.
Подключение в программах проходит такому алгоритму:
- Включить программы на смартфоне и проекторе.
- Подсоединить гаджеты к одной сети.
- Найти проектор и нажать Connect.
- Разрешить доступ к мультимедиа на мобильном девайсе и доступ к файлам.
- Выбрать нужный документ.
- На экране стартует воспроизведение, а смартфон станет компактным пультом.
Важно: Если нет wi-fi роутера, можно пойти на хитрость — раздать интернет с устройства через режим модема. Он и будет служить общей сетью.
Будет полезно: Как пользоваться смартфоном: краткий мануал из 5 пунктов для новичков
Для владельцев Apple-устройств подключение проектора через WiFi проходит через приложение AirPlay. При этом на гаджет нужно поставить программу с поддержкой DLNA-подключения из AppStore. Для поиска подобных приложений достаточно ввести в строке поиска AppStore словосочетания Miracast или Screen Mirror.
Лучшие программы собраны в таблице ниже:
|
Название
|
Платформы, на которые можно установить приложение | Цена |
|---|---|---|
| Screen Mirroring | iOS | Бесплатно |
| Reflector 3 | MacOS, Windows, Android | $14,99 |
| Mirroring360 | Android, Windows, iOS, Chromebook | $49,99 за год или $11,99 в месяц |
Передача видео по Wi-fi проходит через приложение AirPlay на проекторе и любое из приложение выше на телефоне.

Алгоритм коннекта следующий:
- Включить приложение.
- Выбрать «Воспроизвести с этого устройства».
- Найти нужный документ для проигрывания.
- Выбор девайса для транслирования, в данном случае — проектор.
Беспроводное соединение позволяет отказаться от любых кабелей, которые загромождают пространство и усложняют установку оборудования. Перечисленные выше способы позволяют подключать по вай-фай к проектору разные девайсы — как телефон, так и ноутбук, планшет или ПК. Они обеспечивают качественную трансляцию контента с четкой картинкой и хорошим звуком.



