Ця стаття розповість про те, як зробити скріншот екрану на айФоні, якщо знадобилося зберегти цікаву картинку або забавний момент в грі. Отриманий знімок надалі можна пересилати друзям і милуватися ним самому. Інформація буде корисна цікавим власникам від Apple, які хочуть скористатися наявними можливостями iPhone на всі 100%.
Можливо, вас також зацікавить: Як правильно налаштувати повідомлення в iOS 12: покрокова інструкція з 3 Пукто

Скріншот стандартним способом
Найпростіший метод сфотографувати екран айфона – одночасно натиснути кнопки Home (знаходиться внизу в центрі) і Power (розташована на бічній грані). В результаті цієї маніпуляції користувач почує характерний звук. Відразу ж після цього екран на кілька секунд покриється білою «пеленою», а отриманий знімок дисплея в форматі .png збережеться в розділі «Фото».
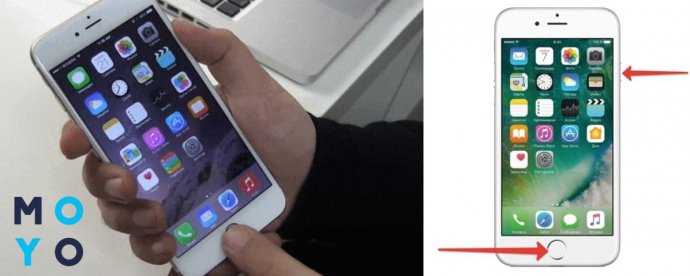
Скрін без кнопки Power
Якщо раптом клавіша блокування зламалася або «підвисає», як тоді на Айфоні включити скріншот (наприклад, на моделі iPhone 7 Plus)? Для цього необхідно попередньо активувати функцію віртуальної кнопки на екрані.
Щоб вона з'явилася, варто зробити 4 дії:
- Зайти в налаштування фаблет.
- У запропонованому переліку знайти рядок «Основні».
- Далі знадобиться «Універсальний доступ».
- Включити AssistiveTouch.
На дисплеї з'явиться світло-сірий гурток, який замінює кнопку. З його допомогою можна виконувати функції блокування, налаштовувати гучність, робити скріншоти і багато іншого. Гурток буде знаходитися збоку екрану і абсолютно не завадить видимості.
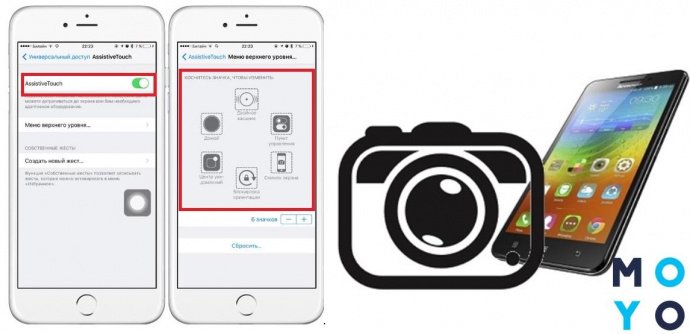
Читайте також: Як поставити рингтон на Айфон: покрокова інструкція для 2 ОС – Windows і MAC
Знімок екрана
Якщо необхідно сфотографувати не всі зображення дисплея, а тільки окрему частину, то для цього часто використовують утиліту ScreenshotPlus. Працює вона в парі з додатком Activator, який бажано завантажити на Айфон заздалегідь (наприклад, на модель 8).
Після увімкнення софта на екрані з'явиться рамка, яка і буде визначати межі скриншота. Тут же під рамкою вказано його майбутній розмір. Щоб змінювати кордони, досить пересунути рамку в потрібну область екрану або розширити її, натискаючи на бічні маркери. Коли область зображення буде обрана, залишається тільки натиснути на піктограму фотоапарата.
ДО відома:SCREENSHOTPLUS – ПЛАТНИЙ: орієнтовна вартість скачування становить 1 $.
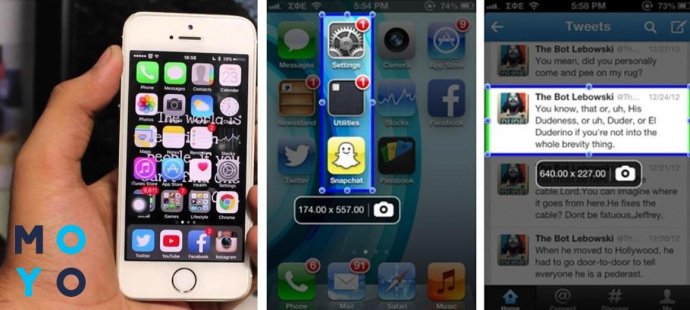
Але буває, що потрібно запам'ятати не окремий ділянку екрану, а навпаки, довгий текст, який не поміщається в робочу зону. Як в такому випадку зробити довгий скріншот на Айфоні?
Для цих ситуацій передбачена спеціальна брендовий утиліта BigShotJb. Софт робить знімки з прокруткою екрана і переносить все сфотографоване в папку, де вже зберігаються кадри зі звичайною камери гаджета.
Запускається додаток помахом iPhone і відразу ж починає робити скріни. Якихось особливих налаштувань тут не передбачено, все легко і просто.
Цікава стаття: Як зробити резервну копію на iPhone: 5 порад і рекомендацій
Скріншот на нових iPhone X
А тепер – інформація для власників новинок від Епл. Як зробити скріншот на Аффйоне Х і останніх фаблет бренду – ХS, XS Max і XR? Всі дані з покроковим мануалом в таблиці:
|
iPhone X
|
iPhone ХS | iPhone XS Max | iPhone XR |
| Скріншот робиться одночасним натисканням клавіші блокування праворуч і кнопки збільшення гучності зліва. | Скріншот робиться так само, як і в iPhone X. | Скрін робиться двома кнопками: «Вимкнення» і «Збільшення гучності». |
Скрін робиться двома кнопками: «Вимкнення» і «Збільшення гучності». |
Далі отриманий скрін можна зберегти, тут же відправити на обраний контакт або відредагувати на свій розсуд. Всі зроблені скріншоти «накопичуються» в однойменній теці розділу «Альбоми».
Порядок дій тут однаковий, незалежно від моделі. Щоб зберегти зображення з екрану, необхідно:
- відкрити на дисплеї бажану картинку;
- натиснути позначені в таблиці кнопки з секундним утриманням;
- буде чути клацання і видно вже звична спалах;
- зменшена картинка переміститься в кут дисплея.
Читайте також: Як відкотитися (повернутися) з iOS 12: докладна інструкція
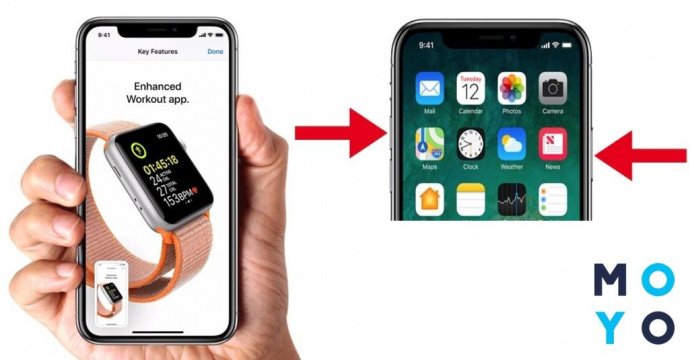
Скріншот екрану за допомогою сторонніх програм
Як зробити скріншот на Айфоні, використовуючи для цього сторонні сервіси? Дуже просто: досить вибрати відповідне додаток в AppStore, встановити його на свій «яблучний» фаблет і користуватися собі на втіху.
Самі власники iPhone виділяють 2 просунутих софта, гідних уваги. Варто розповісти про них докладніше.
Screenshot – Frame Maker
Безкоштовний додаток, яке дозволяє робити знімки всього екрану або тільки активного робочого вікна смартфона. Готовий скріншот зберігається в заздалегідь обрану для нього папку, причому відразу в трьох форматах. Така різноманітність зручно, адже зроблений скрін можна переглядати і на інших пристроях.
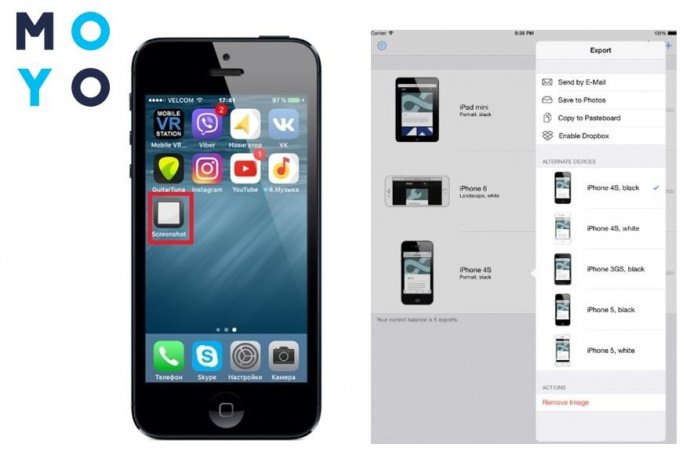
Головні плюси програми:
- є можливість активувати автоматичний режим, який робить скріни кожні 15 секунд;
- в асортименті – велика кількість рамок для готової картинки (ними ж можна оформити і скрін, зроблений через інші програми).
Читайте більше інформації про Айфоні в статті: створити Apple ID: 3 перевірених способу
Awesome Screenshot
Цей free-софт є розширенням браузера Safari. Програма пропонує безліч цікавих можливостей:
- скріни всього дисплея або окремої, обраної області;
- швидку обробку отриманого знімка (нанесення стрілок, заміну кольору, «туман» на окремих ділянках зображення і ін.);
- дозволяє повернутися на кілька кроків назад, якщо при редагуванні щось було зроблено не так.
Всі знімки, отримані через цю програму, зберігаються в «Галерею».
Важливо! ЗА допомогою Awesome Screenshot робляться тільки скріни сторінок, відкритих
Через браузер Safari.
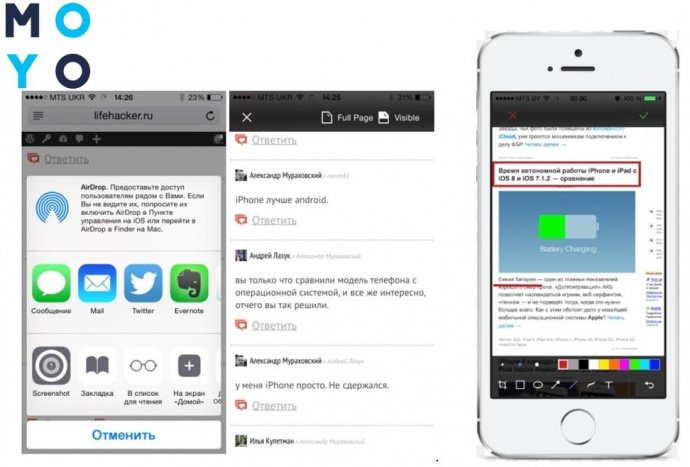
Скріншот на iPhone через комп'ютер
Якщо потрібно зробити збільшене зображення з екрану Айфон – підключають персональний комп'ютер. Але для початку необхідно завантажити програму, яка б синхронізувала девайс з ПК. Називається вона Reflector і з'єднує 2 пристрої між собою за допомогою вай-фай.
Як же зробити скріншот на Айфоні, наприклад, 6 або 7 моделі, через комп? Для цього потрібно перейти в AirPlay і вибрати «Відеоповтор». Тепер все зображення з екрану Айфон (наприклад, iPhone 6s) транслюватимуться на великий монітор комп'ютера. Щоб створення скрін пройшло успішно, потрібно натиснути кнопку PrtScr на клавіатурі комп'ютера. Отриманий знімок вставляється в будь-який вордовскій документ (або інший графічний редактор, програму і т. д.) комбінацією клавіш Ctrl + V.
Як підсумок
У цій статті були описані найпопулярніші способи, як на айФоні зробити скріншот екрану. Одні віднімають менше часу, але роблять тільки звичайні знімки, інші – дозволяють ще й обробити його, помінявши колір або виділивши потрібний фрагмент. Який метод вибрати – кожен юзер вирішує сам, головне – щоб було швидко і зручно.
Популярні смарт-годинники Samsung Gear S3 і Apple Watch Series 3: що вибрати?
Вибір робота-пилососа на прикладі техніки iLife – 6 можливостей пристрою



