Ноутбуки від бренду Apple престижні і функціональні пристрої. Це, звичайно, добре, але як зрозуміти, як користуватися макбуков, з чого почати, що і куди встановлювати? Не варто переживати, з усім цим можна запросто розібратися. На допомогу користувачам – ця інструкція по первинній настройці і нюансам використання «яблучної» техніки.
Читайте також: Який MacBook вибрати в 2019 році: огляд, порівняння, відгуки
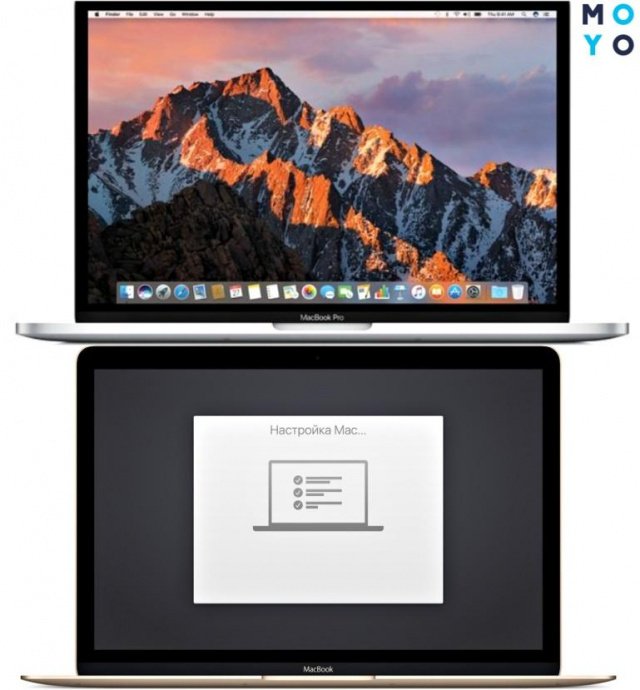
Як налаштувати MacBook: покрокова інструкція
При першому включенні користувачів зустріне асистент установки, який проведе по основним етапам налаштування девайса (хоч Pro A1990, хоч Air).
А тепер по порядку, як налаштувати Макбук як новий апарат:
- Мова і регіон. Можна вибрати з переліку або додати потрібний, натиснувши на «плюсик».
- Клавіатура. Вибираємо розкладку (можна додати кілька і при необхідності перемикати, наприклад, з UK на EN).
- Вибір доступної мережі Wi-Fi. Підключення до мережі знадобиться для виконання деяких етапів налаштування.
- Перенесення інформації. користувач вже користувався раніше «яблучної» технікою і бажає відтворити на новому Маке попередні параметри, можна скористатися цією функцією. Дані прибудуть на ноутбук з резервної копії. Також можна натиснути на кнопочку «Не зараз» і відкласти/скасувати цей процес. У Еппл є спеціальний асистент міграції, за допомогою якого можна перенести інформацію з іншого комп'ютера або хмари в будь-який час.
- Геолокація. Деякі програми використовують дані про місцезнаходження пристрою, наприклад, Find my friends. Можна поставити в цьому пункті галочку і дозволити системі збирати дані про геолокації або пропустити крок.
- Авторизація в еппловскій системі. ввести Apple ID. Що це дасть користувачеві? Доступ по всім службам Еппл (наприклад, App Store, FaceTime та ін.). Цей ідентифікатор – один для всіх" яблучних" служб. Якщо його немає, то на цьому етапі можна його створити.
- Умови та положення. Необхідно ознайомитися і прийняти їх, щоб продовжити подальшу роботу з MacBook (припустимо, c A1466).
- Створення облікового запису. на відміну від AppleID, призначена тільки для конкретного пристрою. Щоб створити її, потрібно придумати і ввести у відповідні поля логін і пароль.
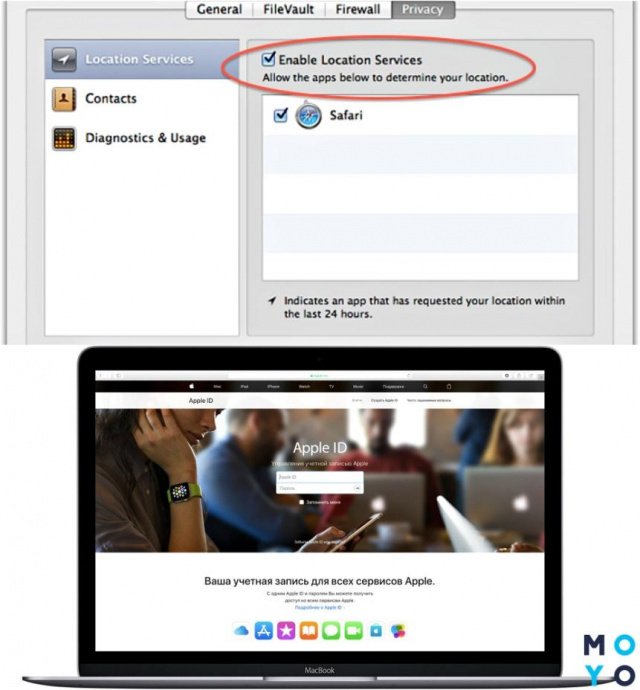
У підрозділах системних налаштувань Мака є безліч пунктів, які можна змінити на свій розсуд або залишити заводських налаштувань. Наприклад, як налаштувати Інтернет на Макбуков A1708 будь-якому другом? Зайти в системні налаштування → пункт «Мережа» → ввести назву Мережі → вибрати спосіб підключення → вибрати Мережа, до якої підключається девайс → ввести пароль.
Крім того, до Mac можна підключати різні аксесуари, наприклад, мишку. Як же тоді налаштувати миша на Макбуков? Для цього також необхідно зайти в системні налаштування, вибрати розділ «Миша». ЗА допомогою бігунків на екрані можна змінювати параметри: швидкість відгуку, подвійного клацання та прокрутки мишки.
Може стати нагоді:Як збільшити продуктивність ноутбука – 8 способів
Як користуватися MacBook
Від налаштувань девайса саме час перейти до нюансів його експлуатації. Еппловскій ноутбук має багато цікавих фішок, які варто вивчити перед тим, як почати використовувати Макбук (як варіант, такий A1932).
Установка і видалення додатків
Одним кліком мишки тут не обійтися. Проги на Маке можна видаляти одним з 2-х способів:
| Launchpad | Finder |
|---|---|
| (для програм з App Store) | (для додатків не з App Store) |
| 1. Відкрити Launchpad (клікнути на значок на панелі Dock або відкрити файл в папці «Програми). | 1. Знайти потрібну програму в Finder (в папці «Програми). |
| 2. Якщо програма, яку потрібно видалити, не відображається в Launchpad, потрібно ввести її назву в пошуку вгорі екрана ноутбука. | 2. Перетягнути програму в «Кошик» або виділити додаток → Файл → Перемістити в Корзину. |
| 3. Натиснути і утримувати клавішу Option на клавіатурі ноутбука або клацнути і утримувати значок будь-якої програми, поки вони не почнуть «тремтіти». | 3. Ввести ім'я та пароль облікового запису (при необхідності). |
| 4. Клікнути на «хрестик» біля додатка, яке потрібно видалити. | 4. Видалити додаток (Finder → Очистити Корзину. |
| 5. Підтвердити видалення програми. |
Нюанс: Якщо віддалена прога була частиною macOS (наприклад, Safari), то відновити її назад можна тільки після переустановлення ОС.
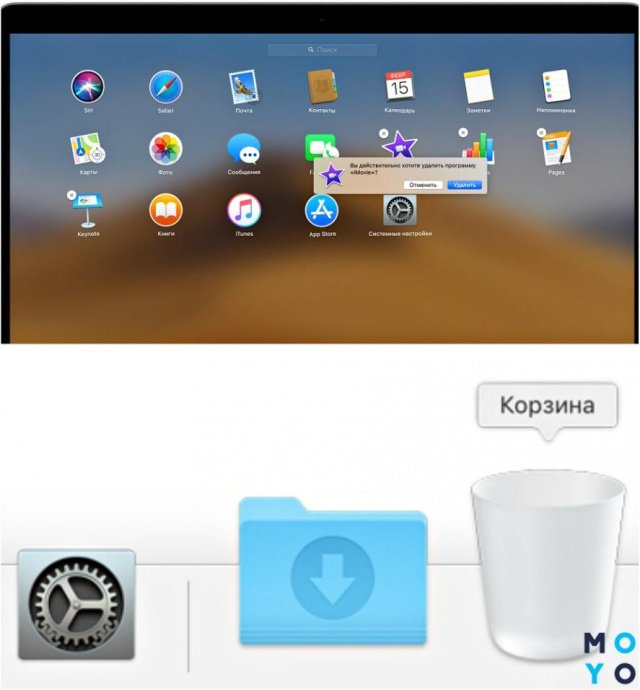
Скачивать і встановлювати проги можна з сервісів Еппл, таких App Store, iTunes, Apple Books. Кількома «Встановити» на сторінці з обраним додатком і слідуємо інструкції на екрані.
Корисна стаття: Як видалити непотрібні програми з ноутбука – 2 способи
Взаємодія з вікнами
Якими кнопками тут можна користуватися:
- «Х» - закриває тільки віконце проги, а не сам додаток, тому що в mac OS утиліта може мати кілька вікон і при закритті одного з них продовжити працювати;
- «+» - змінює розмір віконця, підлаштовуючись під відображається контент;
- «Cmd Q»- повністю завершує роботу програми.
Крім того, можна відстежувати запущені програми. На панелі Dock, внизу працює утиліти буде видна невелика цяточка. Функція включається/вимикається в системних настройках.
Використовуємо Multi-Touch жести
ЗА допомогою трекпада мультитач або мишки Magic Mouse можна використовувати жести при роботі з MacBook: змахування, розведення, натискання, зведення.
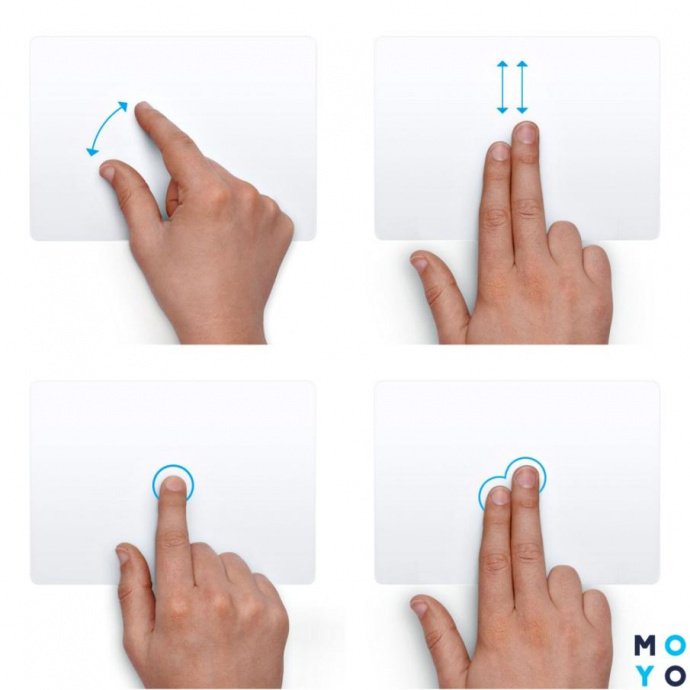
ЗА допомогою нескладних маніпуляцій запросто вийде:
- прокручувати екран;
- масштабувати картинку;
- повертати або перетягувати об'єкти;
- шукати слова та ін.
Як же налаштувати тачпад на макбуков? Знову ж знадобиться розділ «Системні налаштування» → «Трекпад». Тут можна вкл/викл потрібні жести і подивитися демонстрацію їх роботи.
Цікаво дізнатися: Як відключити тачпад на ноутбуці: 6 покрокових інструкцій
Корисні функції клавіші «Fn»
Комбінації з 1-2 «гарячих» кнопок допомагають швидко отримати доступ до деяких опцій системи.
Для прикладу, Fn + ... (підставляємо кнопку зі списку нижче і отримуємо нову дію):
- ← – заміна кнопки Home;
- → – замість клавіші End;
- ↓ – заміна Page down;
- ↑ – замість Page Up;
- F11 – відобразити робочий стіл;
- Backspace – замінюємо Delete;
- Ctrl + F2 – пересування по меню без мишки.
Подібні shortcut помітно спрощують і прискорюють роботу з Mac.
Додаємо утиліту в «Автозавантаження»
Навіщо це потрібно? При запуску системи все, що знаходиться в переліку «Автозавантаження», відразу ж будуть завантажуватися. Користувачі можуть доповнювати або зменшувати цей список. Для цього переходимо в налаштування девайса → «Користувачі та групи» → «Об'єкти входу». ЗА допомогою кнопочок з зображенням «плюса» і «мінуса» на екрані ноутбука Еппл, наприклад, A1534, редагуємо перелік утиліт в автозавантаженні.
Швидкий перегляд файлів
Опція допомагає відобразити мініатюри практично всіх видів файлів. При цьому відкривати їх не потрібно. Для цього треба просто тапнуть на пробіл, щоб повернути картинку, обрізати відео і інше. Швидкий перегляд доступний в Finder, на робочому столі, повідомленнях та ін.
Порядок дій:
- В Finder або на робочому столі вибрати потрібний об'єкт.
- Натиснути на пробіл.
- У віконці «Швидкий перегляд» виконати необхідну дію (переглянути, змінити розмір, збільшити/зменшити масштаб і т.д.).
Закінчити роботи можна повторним натисканням на пробіл або на кнопочку «хрестик».
Примусове завершення додатків
«Зависла» прога на MacBook? Не біда! «Гарячі» клавіші допоможуть завершити роботу додатка. В ОС на Маках використовуємо такий shortcut: Option + Command + Escape (затискаємо одночасно). З'явиться віконце з програмами, вибираємо «зависла» утиліту і натискаємо на кнопочку «Завершить». Усе.
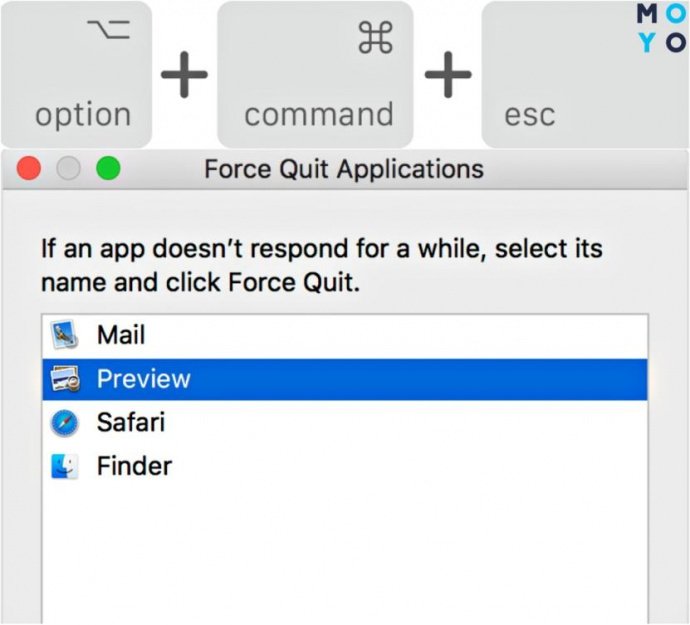
Поради по експлуатації MacBook
Наостанок – кілька корисних рекомендацій, як користуватися Макбук з серії Аїр або будь-який інший:
- Користуйтеся Spotlight (на клавіатурі затискаємо Cmd + пробіл) – з його допомогою можна швидко знаходити файли, здійснювати пошук в Мережі, відкривати проги і навіть використовувати замість калькулятора. В пошуковик потрібно просто вбити потрібний запит.
- Використовуйте «гарячі» клавіші – комбінації можна подивитися і змінити на потрібні в настройках (Клавіатура → Швидкий доступ). Наприклад, щоб зробити знімок всього екрану, потрібно затиснути Cmd + ↑ Shift + 3.
- Активуйте Split View, якщо потрібно розділити екран – затискаємо зелений кружечок вгорі вікна відкритої програми, вибираємо, де розмістити додаток (праворуч/ліворуч), визначаємося з другої програмою, яка автоматично заповнить вільну сторону дисплея.
- Не забувайте про помічника Siri – різнокольоровий значок голосового асистента знаходиться у верхній частині екрану. Можна клікнути на нього і задавати команди MacBook голосом.
- Організуйте файли на робочому столі – за допомогою опції «Стопки» можна швидко зібрати всі однотипні файли в окремі папки. Щоб скористатися такою функцією, потрібно тапнуть на робочому столі правою кнопочкою і вибрати «Зібрати в стопки».
І останній, але не менш важлива порада – використовувати резервне копіювання інформації. Для цього знадобиться підключити зовнішній накопичувач до Маку і Time Machine буде автоматично копіювати дані на нього. Це відмінний спосіб «застрахувати» важливі файли від безслідного зникнення в разі поломки системи, втрати пристрою і іншого форс-мажору.
До відома: Що робити, якщо ноутбук перегрівається – 5 причин перегріву і варіанти вирішення
Розібратися з настройками і використанням MacBook не так вже й складно. Трохи часу, і користувач навчиться правильно застосовувати всі функції цього суперсучасного девайса. І ще трохи практики знадобиться, щоб запам'ятати шорткати і корисні фішки еппловскій пристрою.
Як вибрати ексцентрикову шліфмашину: 5 порад і правил
