Ключевое преимущество ноутбуков перед стационарными ПК — это мобильность. Лэптоп удобно брать с собой в командировки, перемещать по квартире и т.п. При выходе в интернет основной упор делается на беспроводном соединении, в компактных моделях может вовсе не быть разъема LAN под кабель. Поэтому так важно, чтобы вай-фай работал.

Как подключить Wi-Fi в ноутбуке
В общем и целом, для беспроводного подключения нужно пройтись по 4 пунктам:
- Найдите в трее значок с монитором, лесенкой, расходящимися от точки радиоволнами или земным шаром. Если ничего подобного там нет — настройте область уведомления. В Windows 10 для отображения скрытых значков нужно нажать перевернутую галочку.
- Выберите роутер. Нажмите «Подключить».
- Аккуратно введите пароль.
- Если домашний комп будет общаться с другими устройствами, на вопрос о выборе сети ответьте «Да».
Если интернет не появился, начните с малого. Перезагрузите оборудование: выключите роутер и ноут, подождите минуту и включите в том же порядке. Проверьте утилиту производителя, которая связана с работой беспроводного адаптера, если таковая имеется: запущена ли она, включен ли в ней вай-фай.
Интересная моделька: Acer Predator Triton 300: обзор игрового ноутбука в 12 разделах
Какими кнопками включить вай фай на ноутбуке
Производители лэптопов заботятся о возможности быстрого изменения параметров работы ноутов. На F-кнопки навешивают функционал управления яркостью экрана, подсветкой, звуком, вай-фаем и прочее. Регулировку обычно осуществляют путем надавливания F-клавиши в тандеме с Fn. Волшебная кнопка для включения/выключения вай-фая в зависимости от производителя:
Изредка попадаются модели с аппаратным переключателем на корпусе.
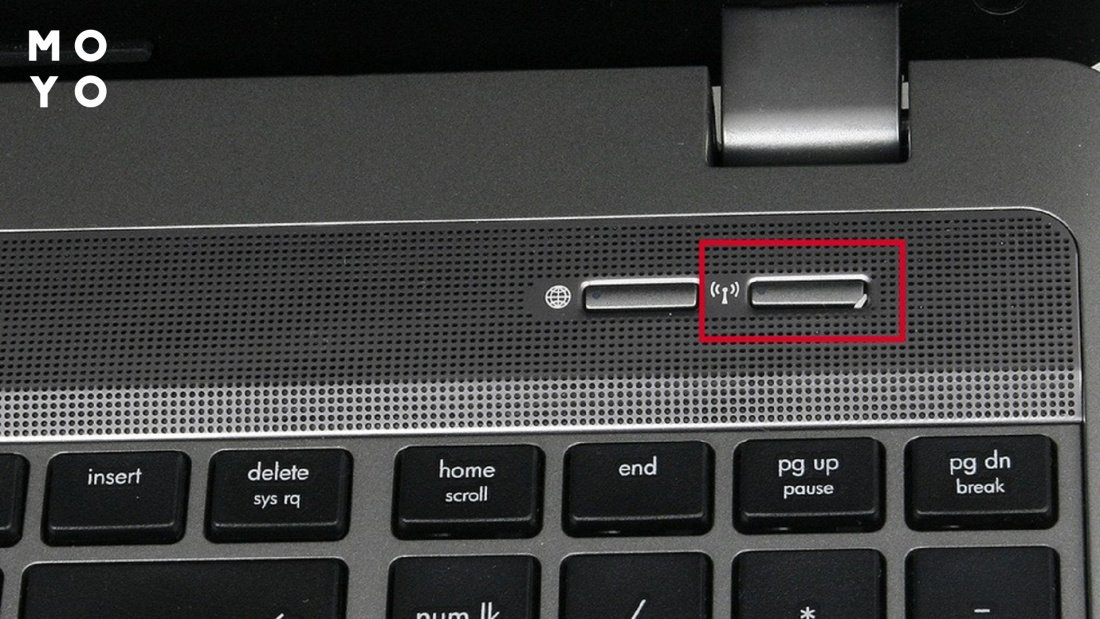
Линейка для геймеров: Ноутбуки Lenovo Legion — топовая флагманская линейка для игроманов: 5 программных фишек
Проверка и установка драйверов на Wi-Fi
Бывают ситуации, при которых все вроде бы включено, но вай-фай отказывается функционировать. Чаще всего так случается после переустановки Винды. Система не может найти дрова или ставит майкрософтовские, которые не совсем подходят для вашего ноута.
Проверить дрова можно в «Диспетчере устройств»:
- Открываем папочку «Сетевые адаптеры».
- Ищем строчку со словом Wireless, WLAN или с 802, раскрываем двойным кликом, переходим на вкладочку «Драйвер».
- Смотрим, кто поставщик. Если Microsoft — есть хороший повод переустановить дрова.
Для обновления софта идем на сайт производителя лэптопа. Вай-фай не работает, поэтому используем обходной вариант: проводное подключение, другой ПК, смартфон и т.п.
На сайте производителя вводим модель своего ноута и скачиваем дрова, подходящие для установленной Винды с учетом разрядности. Иногда сложно сориентироваться среди многочисленных драйверов. Так бывает, когда у производителя несколько комплектаций одной модели, и они отличаются комплектующими. В этом случае скачиваем варианты, которые могут подойти, ориентируясь на наличие слов Wireless или WLAN.
После скачивания инсталлируем дрова на ноут. Проверяем, что там изменилось в «Диспетчере устройств». Если вместо Microsoft появился родной поставщик, значит шансы на успех с вай-фаем значительно выросли.
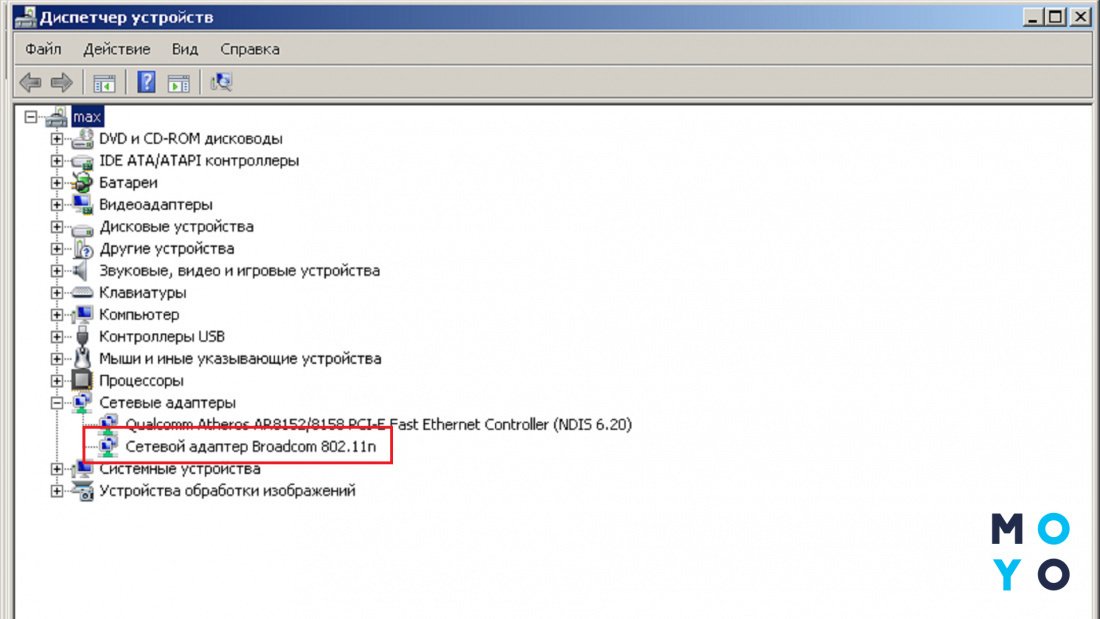
Находим забытый пароль: Как узнать пароль от Wi-Fi: 4 спасительных варианта
Включаем Wi-Fi программно
Иногда чтобы вай-фай заработал, нужно лишь включить беспроводной модуль. Сделать это можно через «Сетевые подключения» или «Диспетчер устройств». Ниже расписаны эти 2 основные варианта. Кроме этого еще можно посмотреть состояние «Службы автонастройки WLAN». Не сложно догадаться, что она находится в службах системы. Если она выключена — включите ее и выберите автоматический тип запуска.
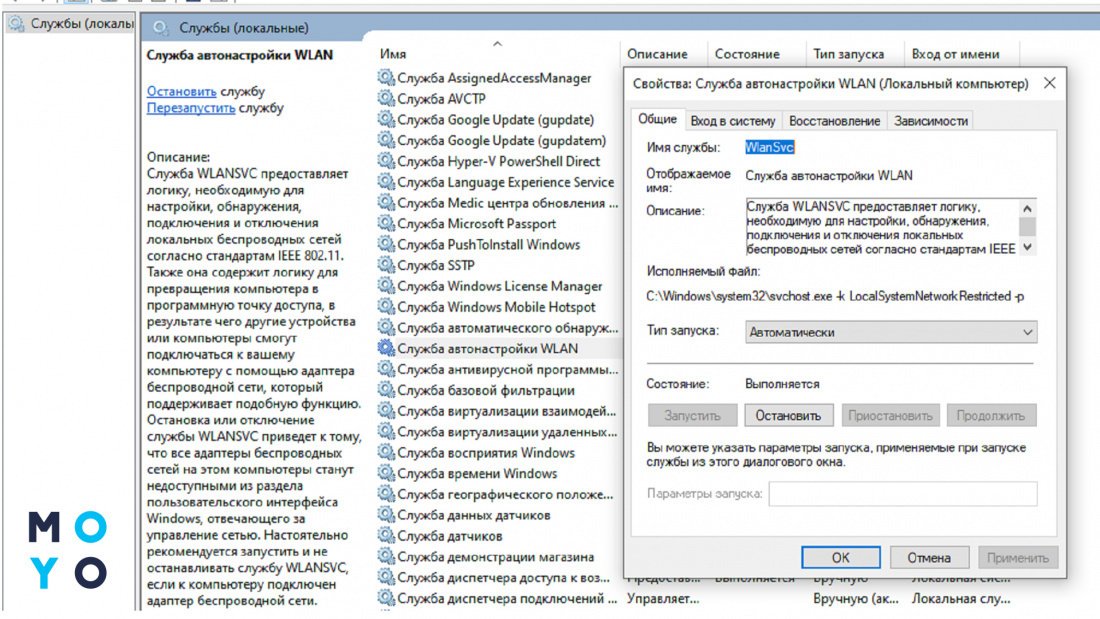
Метод 1
Привести в чувство вай-фай часто помогает папка «Сетевые подключения». В любой Винде легко добраться до нее с помощью запуска ncpa.cpl. Ввести волшебное сочетание букв можно через Win+R или «Пуск».
В «Сетевых подключениях» будут видны все интерфейсы выхода во внешний цифровой мир, как проводные, так и беспроводные. Нам нужен вайфаевский адаптер со словом Wireless. Обратите внимание, как он выглядит:
- Бесцветная иконка без красного крестика и тревожного восклицательного знака говорит о том, что адаптер жив-здоров, но выключен. Привести его в чувство можно, клацнув правой и выбрав «Включить».
- Цветная иконка, помеченная восклицательным знаком или красным крестиком, выглядит не столь обнадеживающе. Попробовать оживить ее можно, выбрав в менюшке «Подключение».
При положительном исходе реанимационных мероприятий пиктограммка станет цветной. После этого выберите роутер в трее и подключитесь.
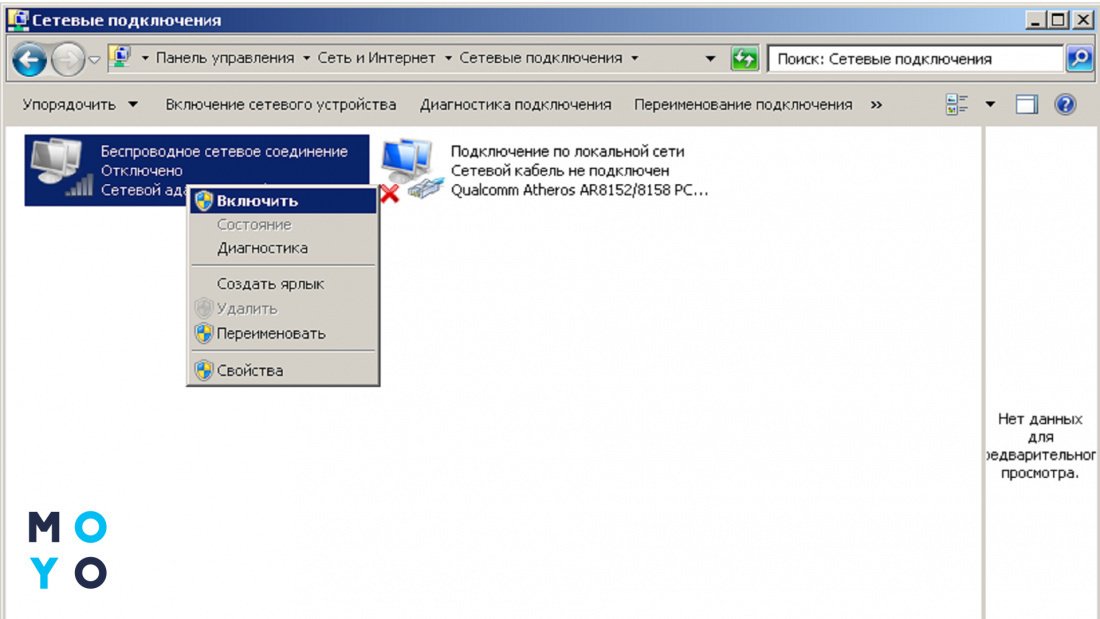
Метод 2
Загляните в «Диспетчер устройств» и посмотрите, что там с вайфаевским адаптером. Если строка с ним выглядит нормально, то он уже включен. В любом случае возможна проблема с дровами. Как с ней разобраться, описано выше. Чаще при неподходящих драйверах Винда показывает адаптер с тревожным желтым восклицательным знаком. В такой ситуации нужно установить подходящие дрова.
Другое дело, когда нет восклицательного знака, но есть стрелка вниз. Такая подсказка говорит о том, что адаптер отключен. Для включения клацните по нему правой и выберите «Задействовать».
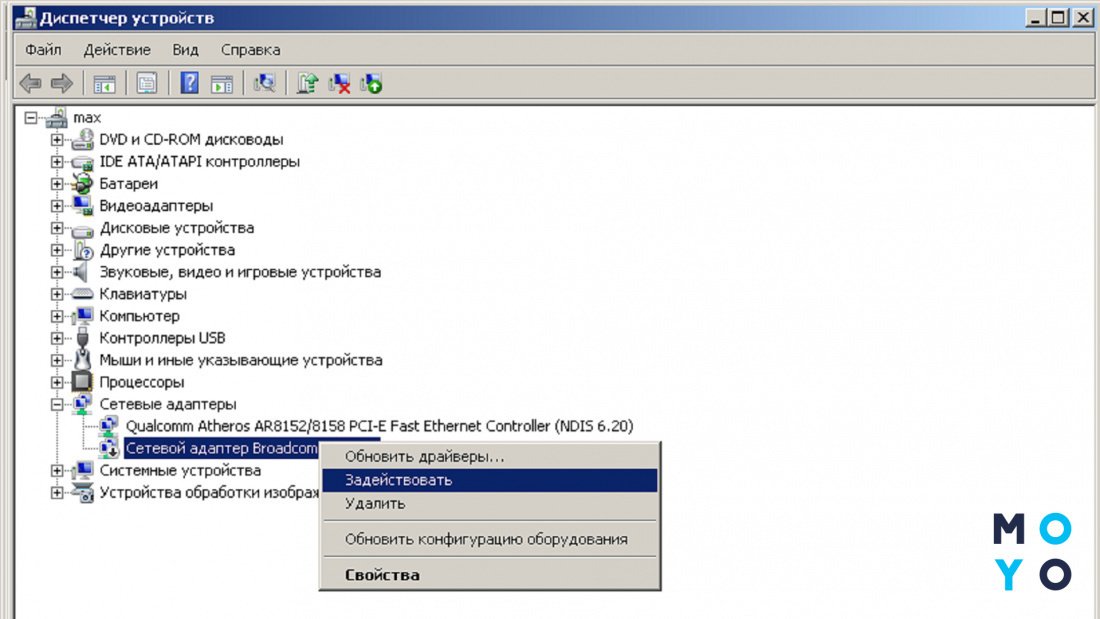
Самый печальный вариант — отсутствие беспроводного модуля в «Сетевых адаптерах». Возможные причины: не установлены подходящие драйвера, модуль отключен в БИОС или неисправен.
Бизнес-лэптопчик: Lenovo ThinkBook 15 G2 ITL: обзор 2-го поколения бизнес-ноутбука
Настройка Wi-Fi на ноуте с Windows 10
Если вайфаевский модуль жив-здоров и с драйверами порядок — в системном трее красуется иконка, которая символизирует беспроводную связь. При наличии возможных подключений в уголке пиктограммки высвечивается звездочка. Алгоритм действий:
- Клацаем по значку и видим список устройств, с которыми можно попытаться законнектиться.
- Выбираем свой роутер. Там будет галочка, ответственная за автоподключение. Если убрать ее, нужно будет каждый раз вводить пароль.
- Жмем «Подключиться».
- Вводим пароль с учетом языка и регистра.
- Винда поинтересуется, нужно ли разрешить другим ПК домашней сети обнаруживать ваш ноут. Если планируете пользоваться домашней локалкой, ответьте «Да».
После подключения при выборе вашего роутера появится кнопка для разрыва соединения.
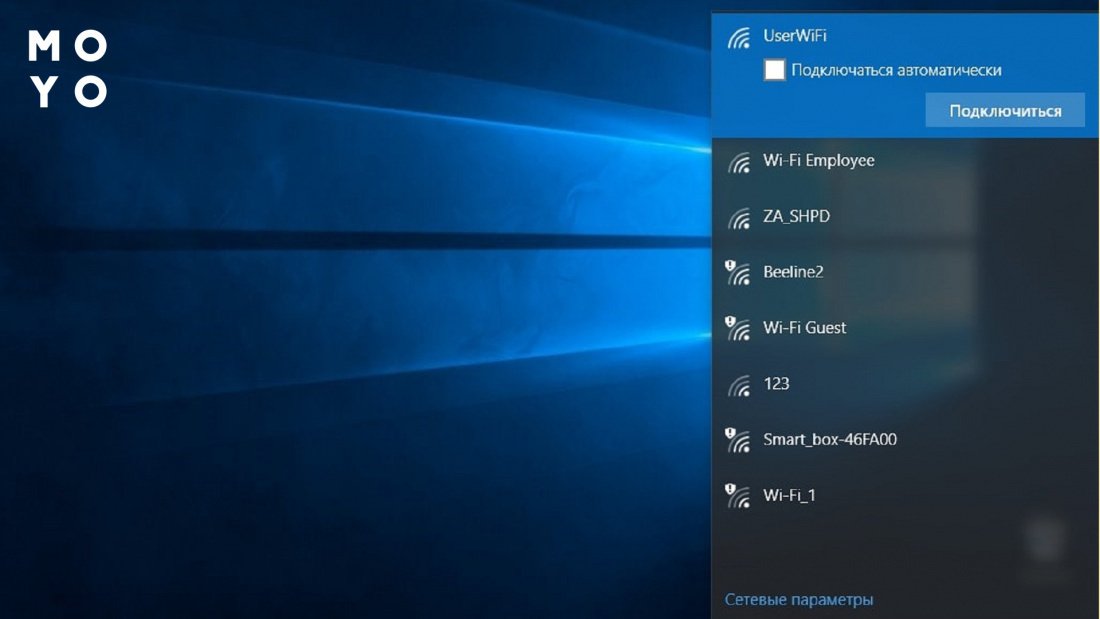
Настройки подключения можно посмотреть через папочку «Сеть и интернет», которая находится в «Параметрах». Из полезного в функционале стоит выделить возможность забыть текущую точку доступа. Для этого нужно перейти по ссылке Управление параметрами, проскролить вниз до своего подключения, а затем клацнуть «Забыть». При следующем подключении к вашему роутеру Винда запросит пароль.
Проверяем аккумулятор лэптопа: Проверка батареи ноутбука командой и 6 программами
Настраиваем Wi-Fi на Windows 8-8.1
Если ноут готов законнектиться с роутером — на иконе сети будет звездочка. После клика по значку появится панель подключения с двумя ползунками. Установите их так, чтобы авиарежим был отключен, а беспроводная сеть — включена. Выберите подходящий роутер в списке доступных устройств и клацните «Подключиться». Перед этим можете поставить галочку, ответственную за автоподключение. Введите пароль для авторизации. При отсутствии каких-либо проблем беспроводная сеть заработает.
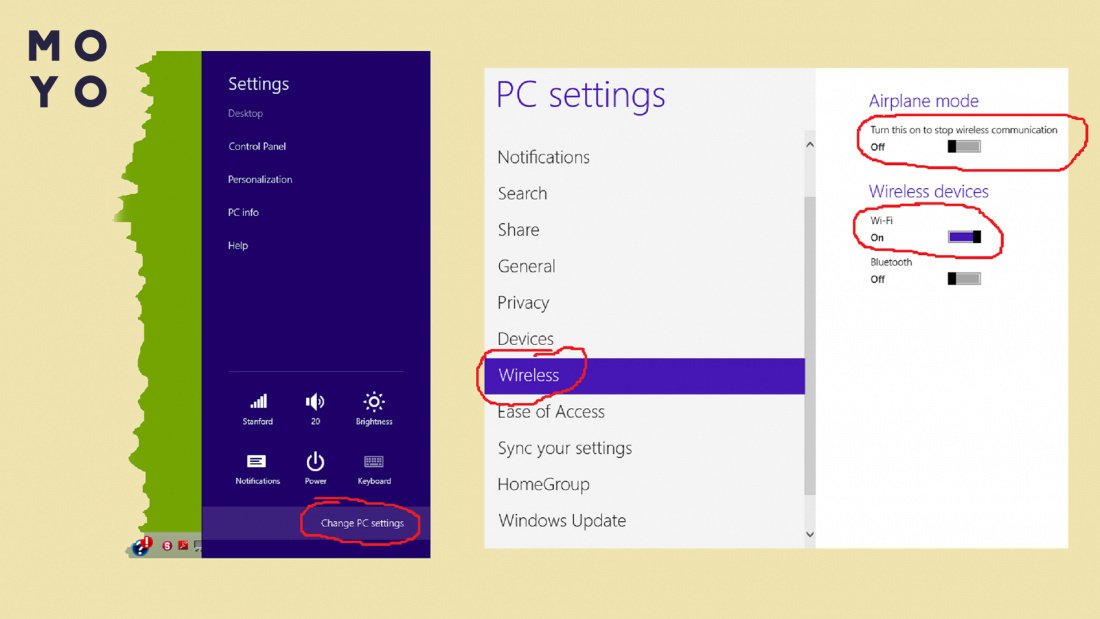
Меняем показатели
Заминка с подключением в Windows 8 может случиться уже на первом этапе — после клика по сетевой пиктограммке. Рассмотрим ситуацию, при которой на появившейся панели вместо двух ползунков высвечивается сообщение об отсутствии доступных подключений. В этом случае нужно включить беспроводной адаптер, как это описано в разделе статьи о программном включении вай-фая.
Выбираем макбук: Какой MacBook выбрать в 2022 году: обзор, сравнение, отзывы
Настройка WI-FI на ноутбуке с Windows 7
Тут тоже в общем-то ничего сложного. Классический способ — прямая аналогия с «десяткой». «Центральный» метод связан с Центром управления сетями.
Разбираемся с микрофоном: Почему не работает микрофон на ноутбуке: гайд в 6 разделах
Классический способ
Клацаем на лесенку со звездочкой в трее, выбираем роутер, подключаемся, вводим пароль, и наслаждаемся результатом. Такой алгоритм срабатывает при включенном адаптере. Если он по какой-то причине отключен, нужно первым делом привести его в чувство, а потом уже клацать по иконке в трее.
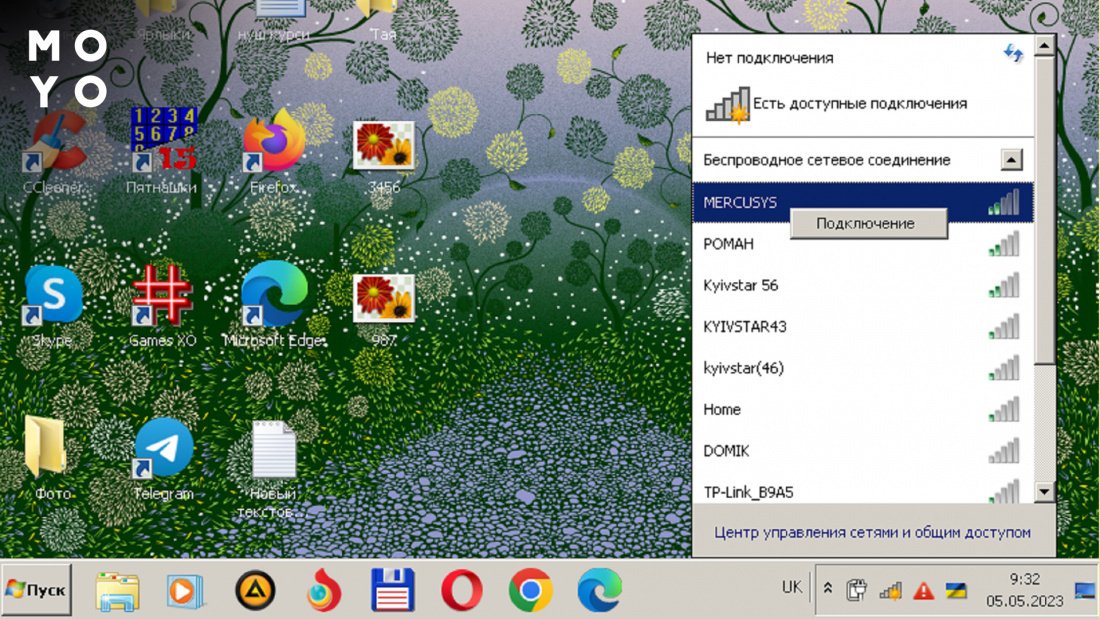
«Центральный» метод
В редких случаях для настройки взаимодействия ноута и роутера требуется вручную изменить параметры сетевого протокола. Для этого:
- Через ncpa.cpl открываем «Сетевые подключения».
- Клацаем правой по беспроводному подключению, выбираем «Свойства».
- Открываем свойства протокола TCP версии 4. Вводим IP-адрес, обычно он начинается с 192.168. В следующей строке вбиваем маску подсети, первые числа, как правило, 255.255. Вносим циферки в шлюз, а также в один-два DNS-сервера. Что именно вводить смотрим в документации к роутеру или в инструкции провайдера интернета.
- Ставим галочку Подтвердить параметры, жмем ОК.
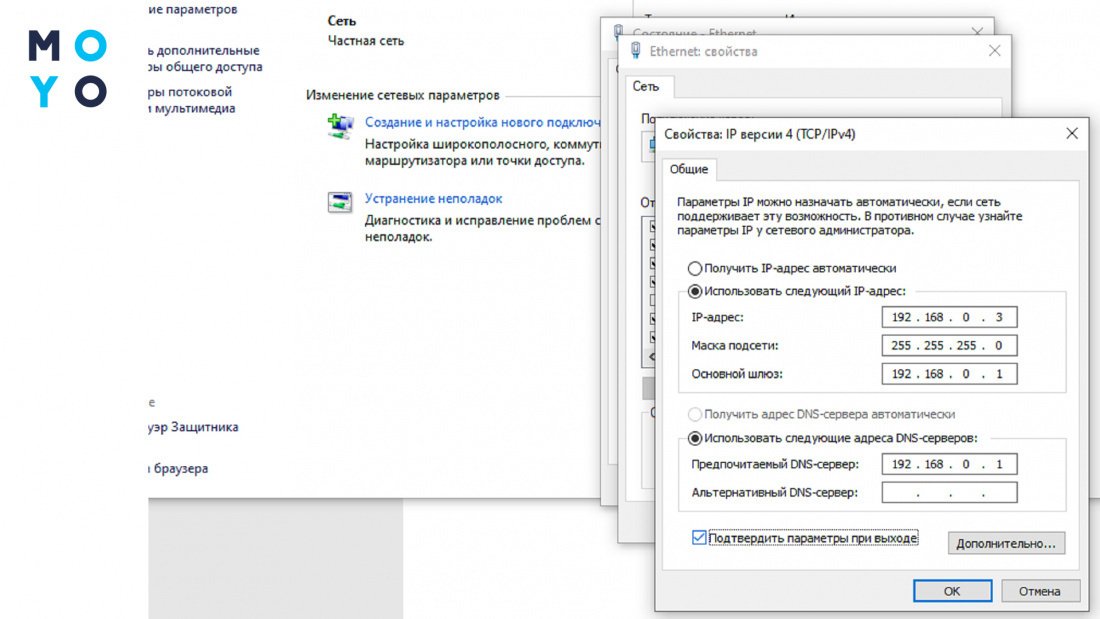
Если в квартире два лэптопа, их IP-адреса должны отличаться последним числом. В случае полного совпадения настроек роутер не станет взаимодействовать со вторым ноутом, когда подключен первый.
В заключение — несколько слов о причинах отсутствия интернета, для устранения которых вышеперечисленные способы не помогут. Если перед обрывом связи с внешним миром вы не меняли никаких настроек, не переустанавливали Винду, в квартире не отключали свет и т.п., то вай-фай мог пропасть из-за неполадок у провайдера или отсутствии оплаты за услугу. Перед тем как переустанавливать драйвер позвоните поставщику услуги, убедитесь, что проблема не связана с ним.
Интересная статья: Что делать, если ноутбук не включается: 6 основных ситуаций и выходы из них




самый классный центральный метод
Спасибо Вам! Благодаря вам быстро устранила «проблемку»
Вы мои спасители сегодня. Спасибо))