Ноутбук называют удобным переносным персональным аппаратом, для функционирования которого не обязательно подключаться к электросети. Для этого предусмотрена батарея, заряда которой достаточно на несколько часов беспрерывного функционирования.
Однако не всегда комфортно эксплуатировать аппарат, ведь на устройстве предусмотрен экран небольшого размера. Решить эту проблему можно через подключение ноутбука к монитору.

Это облегчает выполнение некоторых действий, например проведения презентации, просмотр нескольких картинок одновременно. Иначе говоря, вспомогательное оборудование расширяет функциональные возможности девайса.
Читайте также: «Как выбрать монитор для компьютера?»
Выбор интерфейса подключения: HDMI, VGA (D-Sub), DVI
Существует несколько вариаций проведения коннекта: HDMI, VGA (еще могут называть D-Sub), DVI. Каждый способ соединения приборов имеет различные характеристики. Разъемы различаются по следующим показателям:
- Пропускная способность – скорость передачи информации через кабель на монитор.
- Максимально допустимое разрешение. Измеряется данное значение в пикселях и напрямую зависит от первого показателя. Чем он выше, тем больше пикселей содержит картинка.
- Вид сигнала для передачи. К нему относят аналоговый и цифровой.

В прошлые годы для проведения соединения использовался стандартный разъем VGA. Со временем интерфейс перестал справляться с передачей сигнала из-за возрастающей мощности последнего. Это повлекло за собой необходимость создания новых разъемов.
VGA (Video Graphics Array). Берет свое начало с 1987 года и применяется в технике до сих пор. Интерфейс воспроизводит изображение с максимальным показателем до 1280×1024 пикселей.
Изначально разъем рассчитывался для работы с телевизорами, позже стал применяться для жидкокристаллических дисплеев.

Недостатками называют:
- невозможность передавать картинки с качеством выше 1280×1024 пикселей;
- отсутствие устойчивости к помехам естественного происхождения;
- нечеткая передача яркости и цветов.
DVI (Digital Visual Interface) - наиболее известное гнездо. Изображение через него транслируется с разрешительной способностью до 7,4 Гбит/с.

Существует несколько вариаций:
1. DVI-D передача только цифрового сигнала.
2. DVI-A транслирует аналоговый сигнал.
3. DVI-I содержит в себе два вида передачи.
Большое количество устройств распознают данный разъем.
HDMI (High Definition Multimedia Interface) - характеризуется возможностью транслировать клипы и звуки и через который легко можно осуществить подключение монитора к ноутбуку. Такой вид присутствует на на следующей технике: проекторах, колонках и других аппаратах.

Техническая характеристика интерфейсов подключения
| Параметр | VGA | DVA | HDMI |
| Пропускная способность, Гбит/с | 3,4 | до 7,4 | до 10,2 |
| Макс. разрешение, пиксель | 1280х1024 | 2560х1600 | 3840х2160 |
| Поддержка аудио | нет | да | да |
| Макс. глубина цвета, бит | 16 | 24 | 48 |
| Передаваемый сигнал | аналоговый | аналоговый и цифровой | цифровой |
Предлагаем ознакомиться: «Как подключить телефон к телевизору: 10 способов»
Выбор кабелей и переходников для подключения
Перед тем как приобрести шнур для вспомогательного оборудования, необходимо выяснить тип разъема. На современных аппаратах, как правило, встречаются HDMI, но есть и другие. Кроме самого разъема учитываются различные показатели. Чтобы передавать картинку высокого качества с чистым звуком, следует выбирать современные версии и спецификации кабеля.

Это позволит передавать картинки и документы, а также транслировать фильмы и игры без подвисаний и других проблем.
Отдельно выделяется USB, также способный провести соединение компьютера с экраном. Провод данного типа также позволит передавать сведения на другие электронные гаджеты. В ситуации, когда требуется подключить два монитора к одному ПК, следует воспользоваться удлинителями, разветвителями или переходниками.
Интересно для прочтения: «Что лучше для дома и офиса - большой монитор или телевизор? Делаем правильный выбор из 2 вариантов»
Подключаем монитор по HDMI к ноутбуку (компьютеру)
Процесс соединение вспомогательного дисплея осуществляется по одной схеме. В первую очередь следует быть уверенным, что все компоненты имеют одинаковый разъем, подобрать под него шнур. Как подключить монитор к ноутбуку через hdmi:
1. Выключение экранов. Многие пользователи не пользуются данным советом, а зря. Такое действие спасет оборудование от поломки. Бывает так, что из-за несоблюдения этого простого правила перегорает видеокарта или другая деталь.

2. Соединение монитора с девайсом при помощи кабеля. Один конец шнура вставляется в разъем ноутбука, другой – в экран. При правильном выборе соединяющего провода проблем с коннектом не произойдет. Если нет возможности достать HDMI кабель, то можно воспользоваться переходниками.

3. Завершающим этапом выступает включение оборудования. После загрузки операционной системы на обоих мониторах появляется изображение.

Преимуществом выступает то, что не нужно лезть в дополнительные настройки и тратить кучу времени на синхронизацию. Современные карты, такие как Intel HD, Nvidia (например, видеокарта ASUS GeForce GTX 1050 TI 4GB DDR5 OC) или AMD не требуют дополнительной регулировки.
Если картинка не вывелась на монитор автоматически, тогда необходимо вручную произвести переподключение. Для этого используются горячие клавиши. Ими могут быть F4, F8 или другие - это зависит от модели гаджета.
Мы уже писали об этом: «Как подключить ноутбук к телевизору? 3 эффективных и проверенных способа»
Виды проецирования и настройка второго монитора
После коннекта необходимо осуществлять регулировку. Соединение осуществляется быстро и без вмешательства в конфигурацию. Однако можно наладить подключение так, что картинки на мониторе и подключенном экране не были синхронными. К примеру, быть продолжением рабочего стола или передавать совсем другой снимок.
Воспроизведение неодинаковых картинок можно получить следующим образом:
- В любой точке на поверхности клацнуть правой кнопкой мыши. В окне найти «Параметры или Разрешение экрана».
- Следующим шагом является выбор метода проецирования. Выделяется несколько видов.
- Еще одним простым и доступным способом запуска служит горячая клавиша. На ней нанесено изображение монитора. Например, кнопка F8 или F11 в зависимости от бренда клавиатуры. Для активации следует нажать параллельно с клавишей FN.
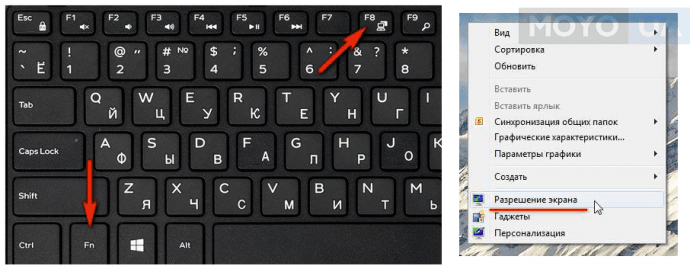
После открытия меню, где предлагается выбрать способ проецирования, пользователю из 4 вариантов следует нажать один. Выделяют такие виды настройки:
1. Воспроизведение только экрана компьютера. А второй монитор будет отключен, но остается соединенным с дисплеем ПК через шнур.
2. Дублирование. Оба экрана отображают одинаковую картинку. Это удобно в том случае, когда необходимо провести презентацию. Ведь на маленьком экране ноутбука (например, модели Lenovo IdeaPad 710S-13IKB), не все детали и подробности будут видны.
3. Расширение. Представляет собой наиболее популярный метод передачи. Такой способ значительно увеличивает рабочее пространство, позволяет перемещать курсор с одного экрана на другой. Это дает возможность, например, одновременно работать и воспроизводить видео.
4. Функционирует только вспомогательный экран. В этом случае другой дисплей остается черным.
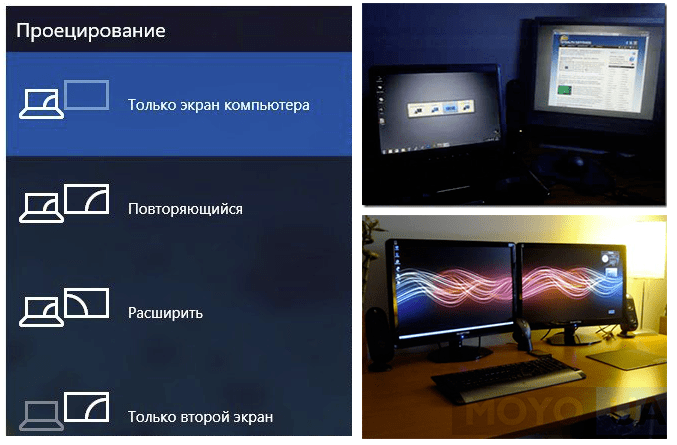
Предлагаем ознакомиться: «10 лучших телевизоров с разрешением 4К (Ultra HD) - Рейтинг 2017»
Подключение внешнего монитора в Windows 10
Каждая ОС имеет свои принципы соединения с дополнительным оборудованием. Перед тем, как подключить второй монитор, предлагается провести подобные манипуляции в указанной последовательности:
- Соединить два гаджета шнуром с определенным интерфейсом. Windows 10 поможет найти присоединенный экран.
- Ведется поиск «Параметров отображения». После этого необходимо кликнуть на строку «второй дисплей» и провести работу по настройке.
- Важным этапом выступает выбор проецирования. Предлагается несколько вариантов. Необходимый пользователь выбирает самостоятельно в зависимости от назначения экрана.
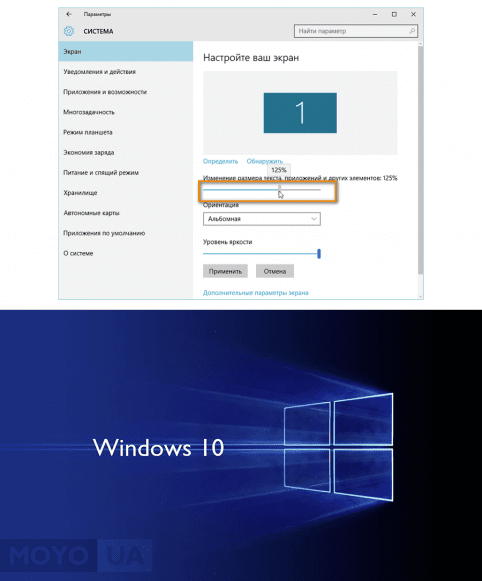
В результате подключения монитора можно отрегулировать яркость и четкость передачи картинок, разрешение и прочие параметры. Сделать это предлагается через меню настроек.
Подключение внешнего монитора в Windows 8
Каждый аппарат имеет выход, чтобы проводить подключение к другим экранам. Это необходимо для того, чтобы увеличить рабочую поверхность или одновременно следить за двумя разными отображениями. На ОС 8 схема соединения аналогичная другим системам.
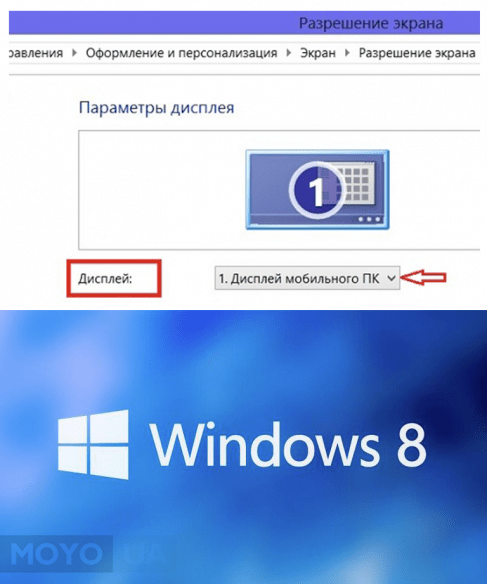
Такой процесс характеризуется рядом преимуществ:
- одновременное выполнение множества задач;
- проведение презентации при помощи монитора;
- возможность вывода на экран неодинаковых картинок, нужных для работы.
Для Windows 8 соединение простое и быстрое. После коннекта через шнур необходима строка «Устройства». Потом осуществляются стандартная регулировка, устанавливается проектирование. Далее можно начинать трудовую деятельность.
Это может быть интересным: «Как выбрать видеокарту»
Подключение внешнего монитора к ноутбуку в Windows 7
После того как пройдет подключение внешнего монитора к ноутбуку необходима последующая наладка формата. Присоединенный к девайсу дисплей автоматически подстраивается под разрешение. Но если это не произошло, то необходимо выполнить такие операции:
- Находится комбинация клавиш, которая зависит от модели компьютера. Например, на ноутбуке ASUS X541UA-GQ876D для переключения экранов используется кнопка F8, которая зажимается параллельно с Fn.
- Отличительной чертой Windows 7 выступает то, что разработчики упростили настройки при использовании двух экранов. Одним из способов является комбинация кнопок "Win+P".
- Еще одно подключение – использование меню «Разрешение экрана». Для этого при помощи мышки открывается окно, устанавливаются нужные параметры и метод проецирования, нажимается «Ок».
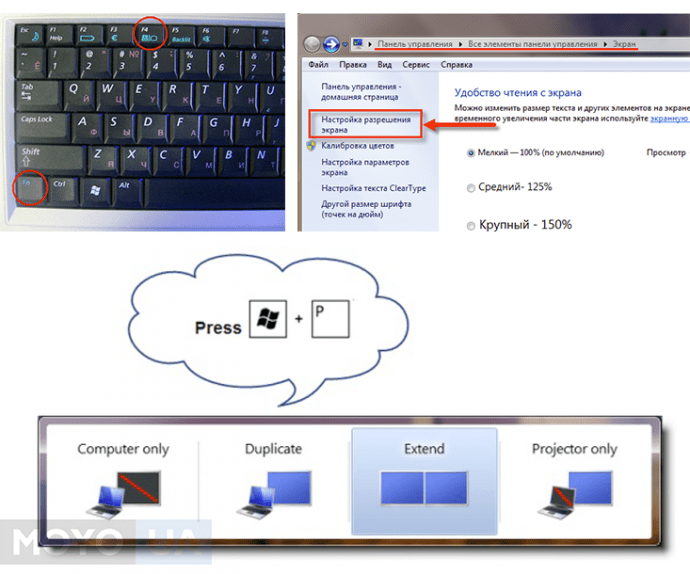
Подключение внешнего монитора в Windows XP
После соединения через шнур проводится настройка изображения монитора для игр или работы. Для этого выполняется следующее:
- Открывается контекстное меню – Свойства – Экран – Параметры.
- Задается разрешение и выбирается число оттенков. Существует несколько вариантов: 16, 24 и 32 битный цвет.
- Выбирается передача оттенков в зависимости от диагонали. Чем больше размер монитора, тем выше допустимое разрешение.
- После конфигурации предлагается сохранить изменения и нажать «Да».
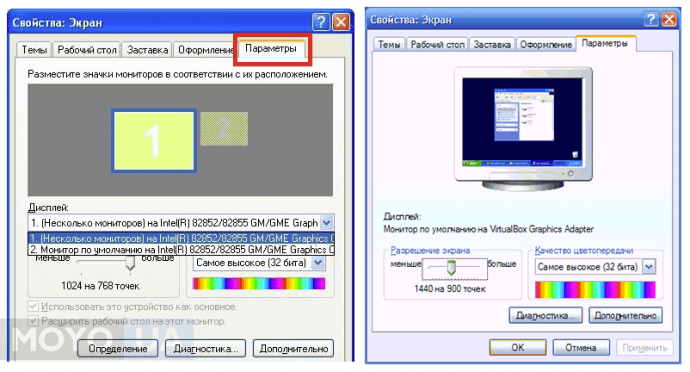
Цвет на 32 бита ставится в том случае, когда сам монитор и видеокарта являются мощными, гарантируют естественную передачу оттенков при просмотре фильмов или воспроизведении игр.
Сегодня популярностью пользуются мониторы с диагональю 18 и выше. Детализация картинок поможет не упустить подробности на изображении.
Читайте также: «Как выбрать хороший компьютер для разных задач?»
Преимущества второго монитора
В статье подробно описано, как подключить монитор к ноутбуку. Но в чем же достоинства такого шага? Главным плюсом выступает увеличение площади для работы, возможность провести синхронизацию со вспомогательным оборудованием (экранами или проекторами).
Несколько дисплеев гарантируют выполнение задач просто, быстро и эффективно. Теперь не нужно искать необходимую вкладку среди большого числа других файлов. Можно просто вывести данные на другой экран.
Смотрите видео: «Как подключить монитор к ноутбуку?»




Вопрос: можно ли к ноутбуку с разбитым экраном подключить второй ноутбук в качестве внешнего монитора?
Да можно, сама так делала
попробуйте несколько раз понажимать fn+f5. После нажатия указанных клавиш должно появляться меню с указанием вариантов подключения: только дисплей ноута, только внешний экран или то и другое вместе.