Бывает, что в лэптопе, компьютере стоит 16 гигабайт оперативы, а ОС распознает только половину. Почему Виндовс не видит весь объем ОЗУ, и что с этим делать, подсказывает эта статья.

Windows не видит всю оперативную память
Майкрософтовская операционка может показывать меньший объем RAM, чем реально установлено. Почему? Основных причин такой проблемы — четыре. Каждая из них рассматривается ниже.
Узнайте: Что такое оперативная память компьютера, на что она влияет: ответы на 6 популярных вопросов
Проверка разрядности ОС
Битность операционной системы влияет на то, сколько ОЗУ увидит лэптоп, компьютер. Например, некоторые 32-битные Windows видят только 3,2 гигабайта памяти максимум, независимо от того, сколько модулей и какого объема стоит в ПК.
Узнать разрядность Виндовс 7-й версии можно так:
- Правой клавишей мышки кликнуть по «Мой компьютер».
- Выбрать «Свойства» в выпадающем списке — нужная информация отображается там.
Есть еще один способ: ПКМ по «Пуск» → «Система». Теперь осталось только отыскать «тип системы» в открывшемся окошечке и посмотреть, какая разрядность у ОС.
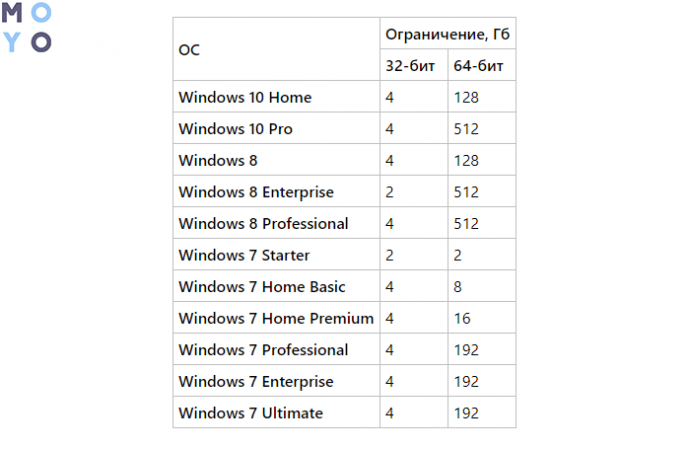
Версия Windows имеет ограничения
Дело может быть не только в разрядности ОС, но и в ее версии. Домашняя базовая семерка — home basic — распознает только четыре гигабайта оперативы в 32-битном и максимум 8 гигабайт — в 64-х битном варианте. А вот профессиональная Виндовс 7 (х64) способна распознавать до 192 Гб RAM. 64-разрядные версии 8 и 10 могут «увидеть» полтерабайта ОЗУ.
Ликбез: Какая бывает оперативная память компьютера, виды ОЗУ — гайд в 6 разделах
Ограничения материнской платы
При сборке ПК с нуля или апгрейде следует обращать внимание на то, сколько памяти максимум поддерживает материнка.
Современные платы, даже бюджетного класса, рассчитаны на 32-64 гига, а устаревшие устройства — в среднем на 16 Гб RAM. Посмотреть тип, объем и частоту работы модулей, с которыми совместима материнка, можно в комплектной документации, на сайте производителя в разделе характеристик товара.
Получить эту информацию и другие полезные сведения о системе можно, используя сторонний софт, вроде AIDA64 или CPU-Z.
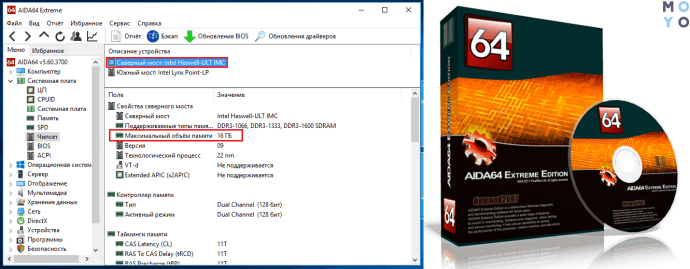
|
Как посмотреть, какой объем RAM поддерживает материнская плата в AIDA64
|
|
| Шаг 1 | Запустив приложение, в меню слева выбрать пункт «Чипсет». |
| Шаг 2 | В разделе «Описание устройств» выбрать «Северный мост». |
| Ниже в основном окне отобразится информация о поддерживаемых системной платой типах оперативной памяти и максимальном объеме. | |
Неправильная установка планок памяти
Несмотря на то, что поставить оперативу — легко, некоторые пользователи могут не справиться с этой задачей, устанавливая модули не до конца. Такое часто бывает, если самому ставить планки в первый раз. Впрочем, проверить, все ли правильно, можно: об этом свидетельствует характерный легкий щелчок фиксирующего механизма.

Как исправить ситуацию
Решить задачу можно несколькими способами: от изменения настроек системы и подсистемы, до замены комплектующих — в крайнем случае.
Инструкция: Как настроить оперативную память в БИОСе: инструкция в 4 простых разделах
Настройка конфигурации
В операционке, например, Windows 10 Home All Languages, может быть установлен лимит объема, поэтому она и не видит всю оперативу. Как его снять:
- В поиске Windows набрать «Конфигурация системы».
- В открывшемся окне перейти во вкладку «Загрузка».
- Кликнуть по разделу «Дополнительные параметры».
- Проверить, что отметка на «Максимум памяти» не установлена.
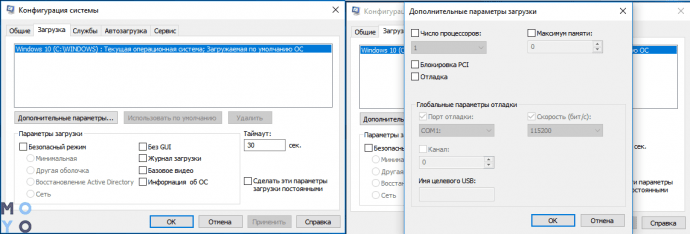
Обновление BIOS
Еще один способ решить проблему. Как действовать,подскажет таблица.
|
Обновление БИОС в режиме DOS
|
Обновление BIOS в режиме Windows |
|---|---|
| Уточнить производителя платы, модель и точную версию установленного БИОСа. | Для обновления нужно скачать файл с новой версией микропрограммы и саму программу прошивки под Windows. У каждого производителя — собственная утилита. |
| Скачать файл прошивки для обновления версии с официального сайта. | Установка идентична большинству софта: через стандартный ехе файл. |
| Взять чистый носитель информации. отформатировать его и создать загрузочный диск. | По запросу типа файла нужно указать «обновление из файла». |
| На сайте производителя обычно можно скачать и сам прошивочный софт, например, awdflash.exe. | Выбрать предварительно загруженный файл Биос. |
| В файле autoexec.bat нужно прописать софт для прошивки и путь к файлу. | Интересно: ПО некоторых производителей, например, ASUS, может обновляться из интернета. Софт скачает последнюю версию BIOSа и все обновится автоматически. |
| Например: awdflash.exe newvbios.bin /py. | |
| При необходимости можно указать имя файла для сохранения текущей версии БИОС, как страховку на случай, если что-то пойдет не так. | |
| Теперь можно вставить носитель и приступить к обновлению. | |
| Важно! Пока Bios обновляется, нельзя выключать или перезагружать компьютер. | |
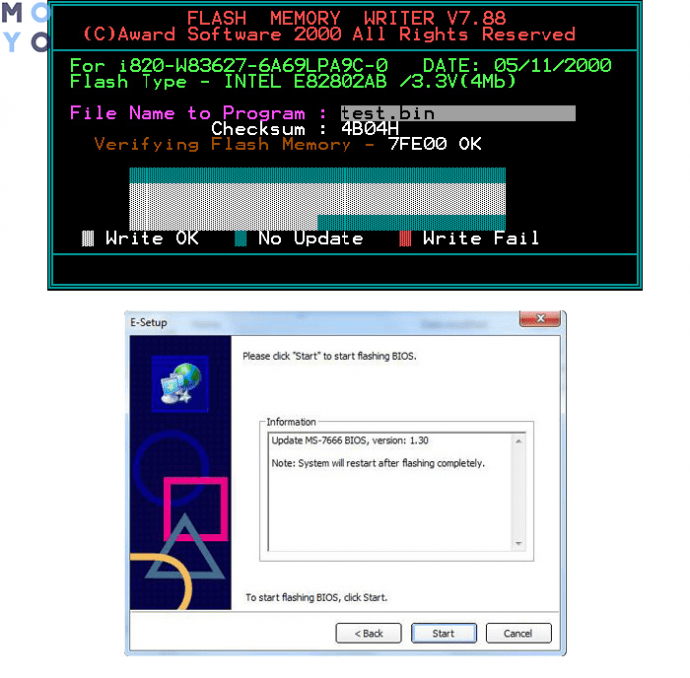
Сброс настроек BIOS
Так как подсистема отвечает за сбор сведений о ПК, уже при запуске операционки могут возникнуть трудности, и понадобится сброс настроек. Сделать это можно так:
- Обесточить компьютер и надеть электростатические перчатки, браслет.
- Разобрать ПК,чтобы получить доступ к системной плате.
- Вытащить батарейку из материнки минут на 15.
- Засунуть ее обратно.
- Закрыть корпус.
- Подключить PC к источнику питания и запустить.

Смена планок ОЗУ местами
Банальная перестановка модулей памяти иногда тоже работает. Сначала нужно повторить первые два шага из предыдущего раздела. Потом — вытащить планки и поменять их местами. Если есть свободные слоты, можно попробовать задействовать их.
Читайте также: Как увеличить оперативную память (RAM) ноутбука в 5 шагов: способы и советы
Возможно, планка оперативной памяти неисправна
Если ничего из вышеперечисленных способов не помогает, скорее всего, проблема в самом модуле.
Основные признаки того, что ОЗУ неисправна:
- Синий «экран смерти».
- Сбои во время работы с требовательным софтом или тяжелыми играми, при том, что начинка лэптопа должна тянуть все это.
- Не запускается ПК, лэптоп. Возможны звуковые сигналы, которые сообщают о проблеме.
Если что-то из этого есть, нужно воспользоваться программой-тестером. Исключение — если компьютер не включается и пищит. Тут лучше не тратить время, и сразу сдать планки в ремонт или поменять их.
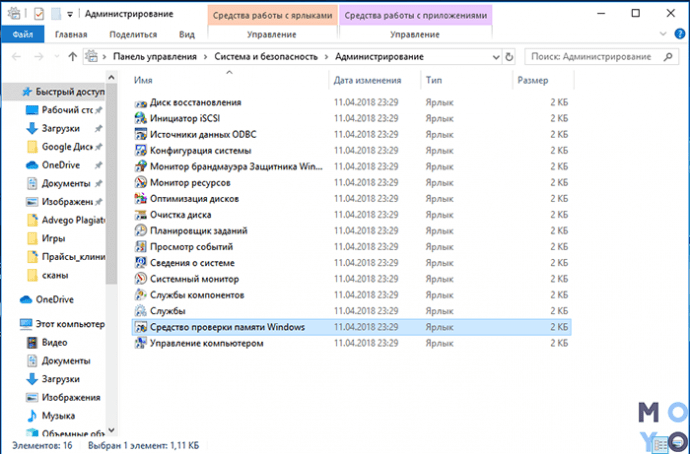
Для диагностики можно использовать встроенную утилиту Windows Memory Diagnostic. Она есть в версиях 7-10 и находится в разделе «Администрирование». Тестировать планки памяти лучше по отдельности: так легче определить проблемный компонент.
Еще один простой вариант — вытащить модули и проверить контакты. Если они окислились, то можно попробовать потереть их обычным ластиком и снова проверить работоспособность.
В некоторых случаях проблема может скрываться в самом слоте, или в его фиксирующем механизме, из-за чего планка не вставляется в разъем как надо и не контактирует с ним.
Если же в ходе проверки стало понятно, что дело — в модуле, то оперативу лучше заменить.
Совет: чтобы выжать максимум производительности из модулей, исключить конфликты, необходимо покупать идентичные планки, например, HyperX SO-DIMM DDR3 1600 16GB Impact .
В тему: Как проверить оперативную память в Windows 10: 2 способа
Виндовс может не видеть всю оперативу, если это старая версия операционки, из-за сбоев в работе или неисправных модулей. Зная, возможные пути решения, можно быстро устранить проблему самостоятельно.




Вау... зміна планок допомогла, а до того місяць мучався, все вилітало і не міг навіть фотошоп запустити з браузером одночасно, дякую)
У меня проблема с этим решилась путем хитрых и мудреных размышлений. Сначала я прошел все этапы, указанные выше, но не помогало. Потом долго переставлял планки памяти. У меня их 2 по 8 Гб на 4 слота мамы msi990FXA. И зашел втупик. Сначала десятка ругалась. что видит 7,95 Гб из 16, потом (после перестановки планок), вдруг стало 15 Гб из 16. И вдруг, ребята, меня осенило! А не связана ли эта проблема - подумал я - с файлом подкачки? Зашел - там стояло по выбору системы 15,2 Гб. Я изменил по своему выбору на 16384 Гб и произошло чудо, система после перезагрузки увидела наконец всю мою оперативу. Посему мой вывод - экспериментируйте с файлом подкачки именно в винде 10 и будет вам щастье))
при чем тут файл подкачки до физических планок? это абсолютно разные вещи. файл подкачки - это софтовая штука, которая может меняться. а количсетво ОЗУ - строго определена и не может быть изменена обычными настройками. Не пишите ерунду
Мені допомогло банальне протирання контактів - гумкою (для малювання)